Many of the apps we have and use on our smart devices rely on the Internet to perform their functions and features well. This shouldn’t pose any problem if you’re connected to a secured and unlimited wired connection via WiFi. However, if you’re outside and relying on mobile data, you can expect your data allocation to be spent up pretty quickly if you don’t restrict apps from accessing the Internet in the background.
Keeping your mobile data turned off might be the first solution you might think of, but what if you need to use or access particular apps, such as Gmail or Maps? Eventually, you’ll have to turn mobile data on your phone to use some of its most essential apps and functions. To make sure that no other apps unnecessarily consume your mobile data, you need to block Internet usage in individual Android apps — and this is what we’ll be teaching you in this article.
Android’s Built-in Internet Blocker for Apps
Google must be aware of the reality that the vast majority of users have mobile phone plans that do not offer unlimited data allocation. This is why they incorporated ways to restrict mobile data usage for apps. To get started, go to Settings > Data Usage.
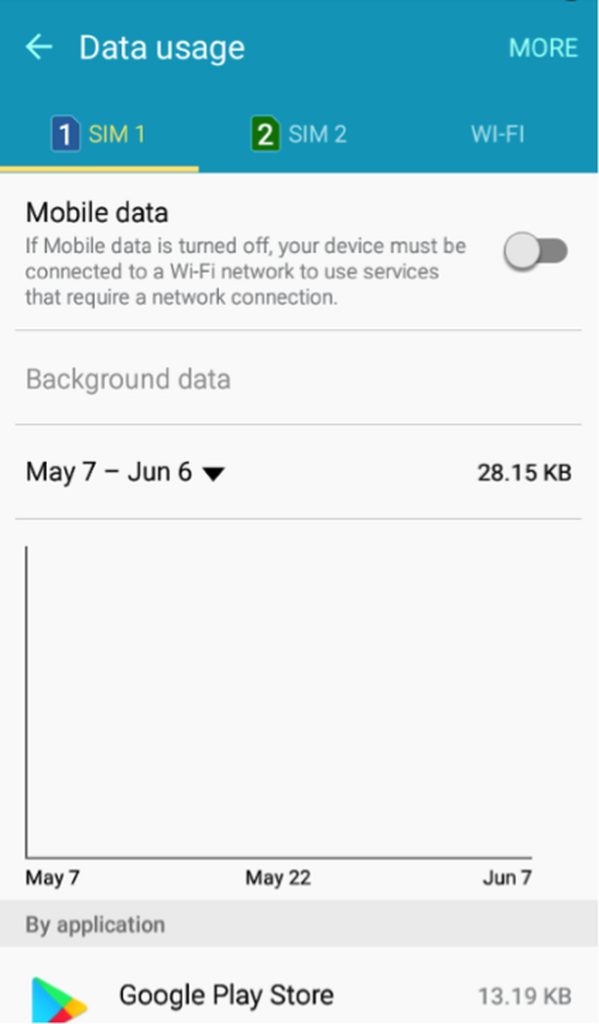
In this page, you can restrict or control mobile data usage in three ways: set mobile data limit, restrict background data, and restrict background data in individual apps. To set mobile data limit, do the following:
- In the Settings > Data Usage page, tap Mobile Data on. The option to set mobile data limit will now be available.
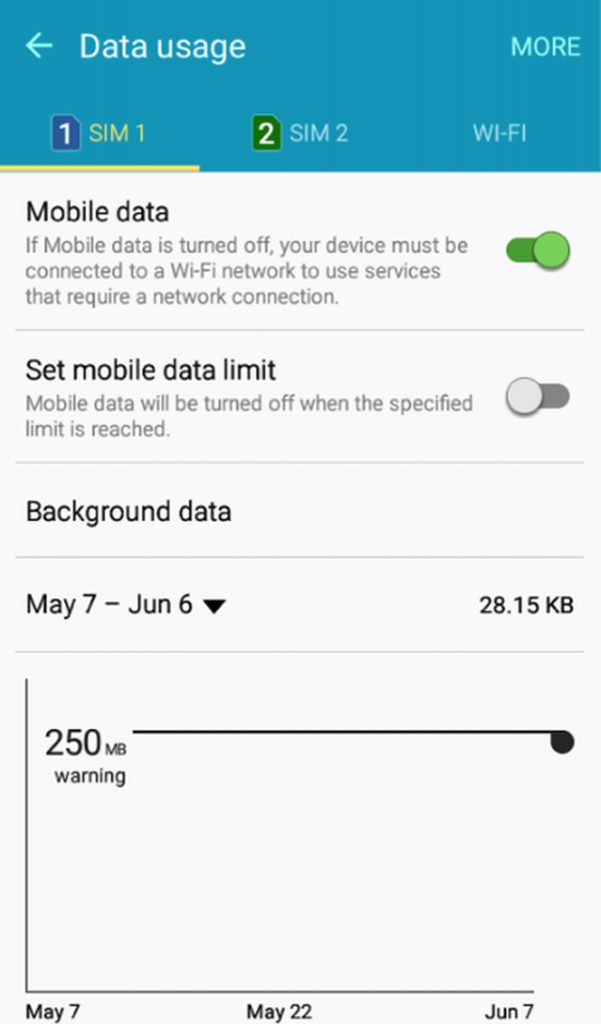
- Tap the toggle switch on besides ‘Set mobile data limit.’
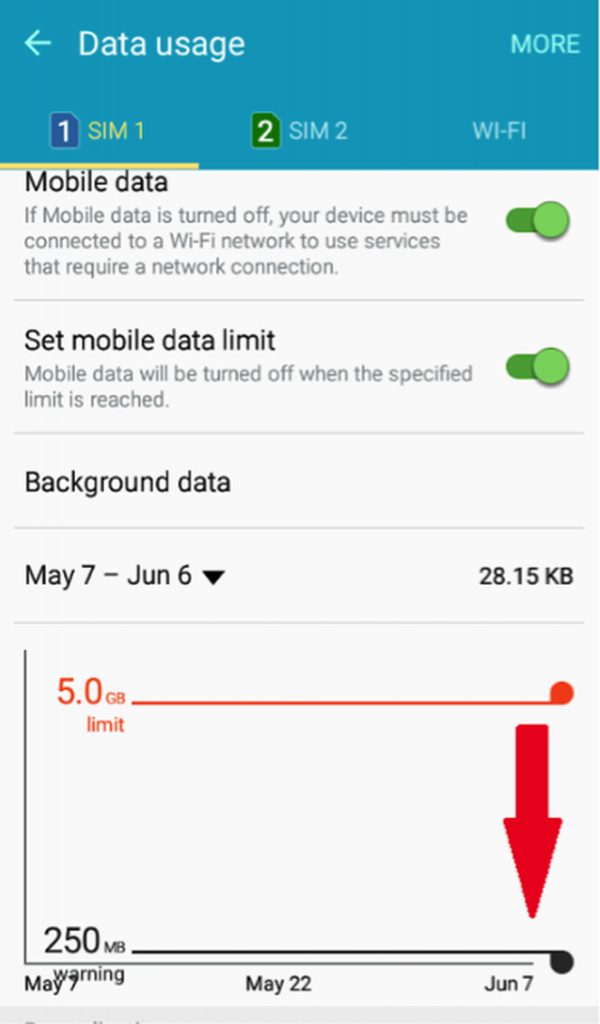
- On the graph below, pull down the red line marker until you reach the limit you want to set. For instance, if you have a daily data limit of 3GB, you can pull the marker down to 3GB or below to make sure that you don’t go over your limit.
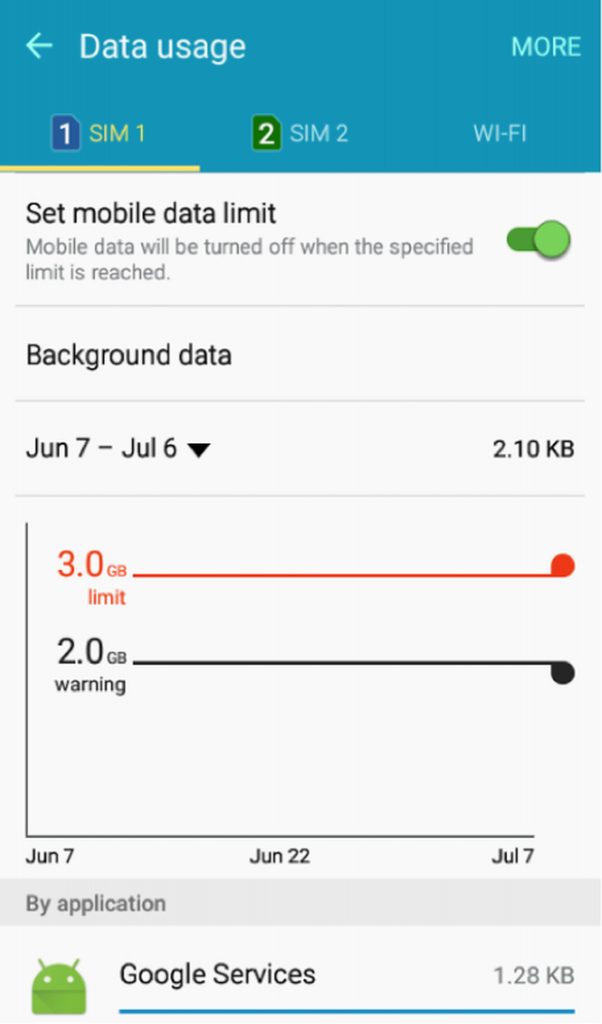
- If you want to be warned about your data usage, you can also adjust the black line marker. You will be notified whenever you reach this warning limit.
Now, if you don’t want all apps connecting to the Internet while you’re not actively using them, you can restrict background data. Here’s how:
- In Settings > Data Usage, tap More.
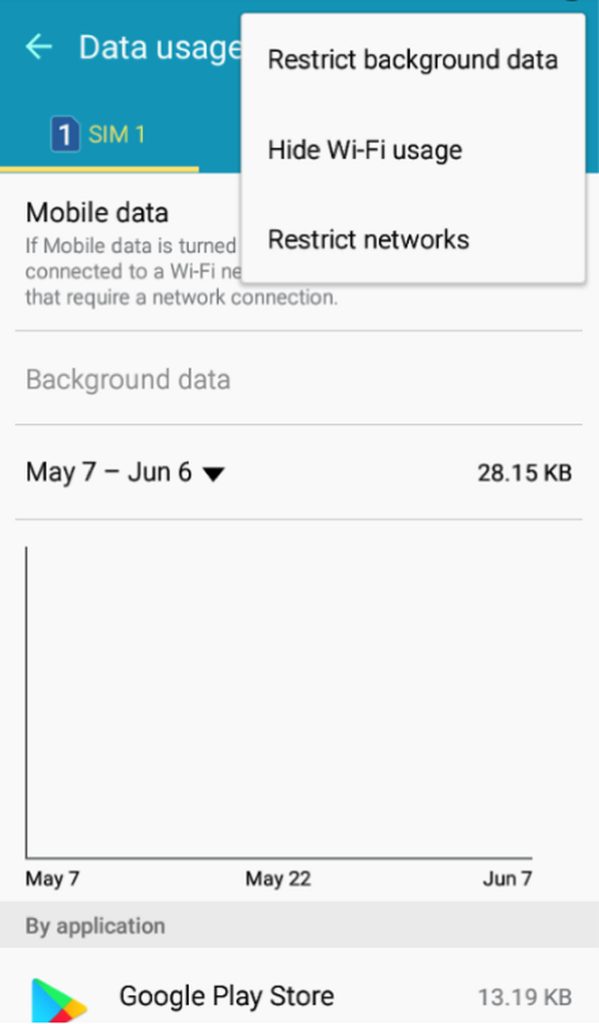
- Next, tap ‘Restrict background data.’ You will get a warning message. Tap OK if you’re okay with the condition.
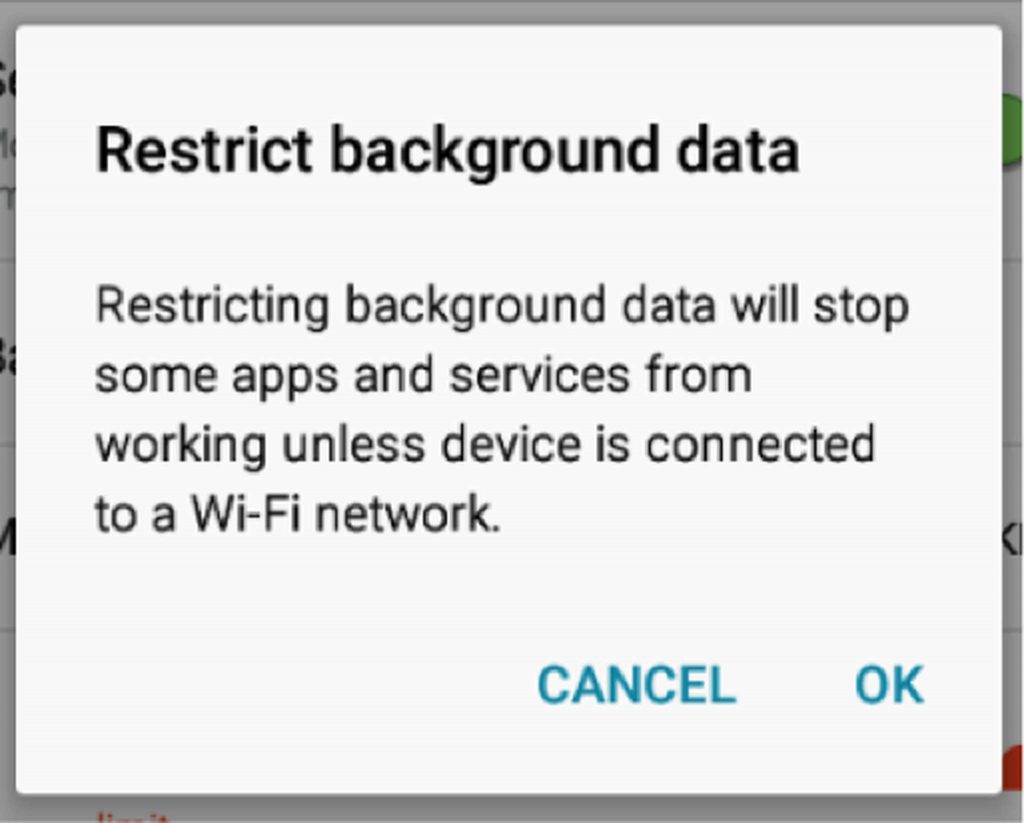
- You will now get a notification that background data has been restricted.
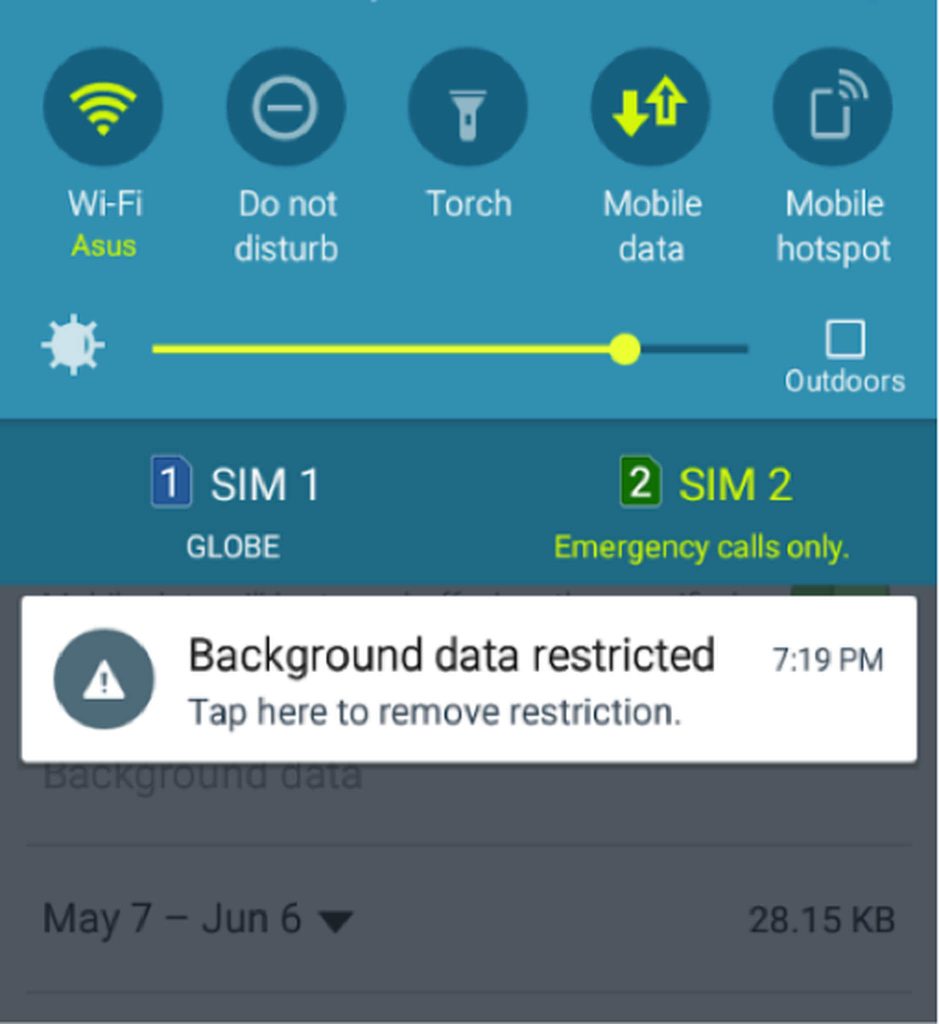
If you want to restrict background data usage only for select apps, you can do that by following these steps:
- In Settings > Data Usage, while Mobile Data is on, tap Background Data.
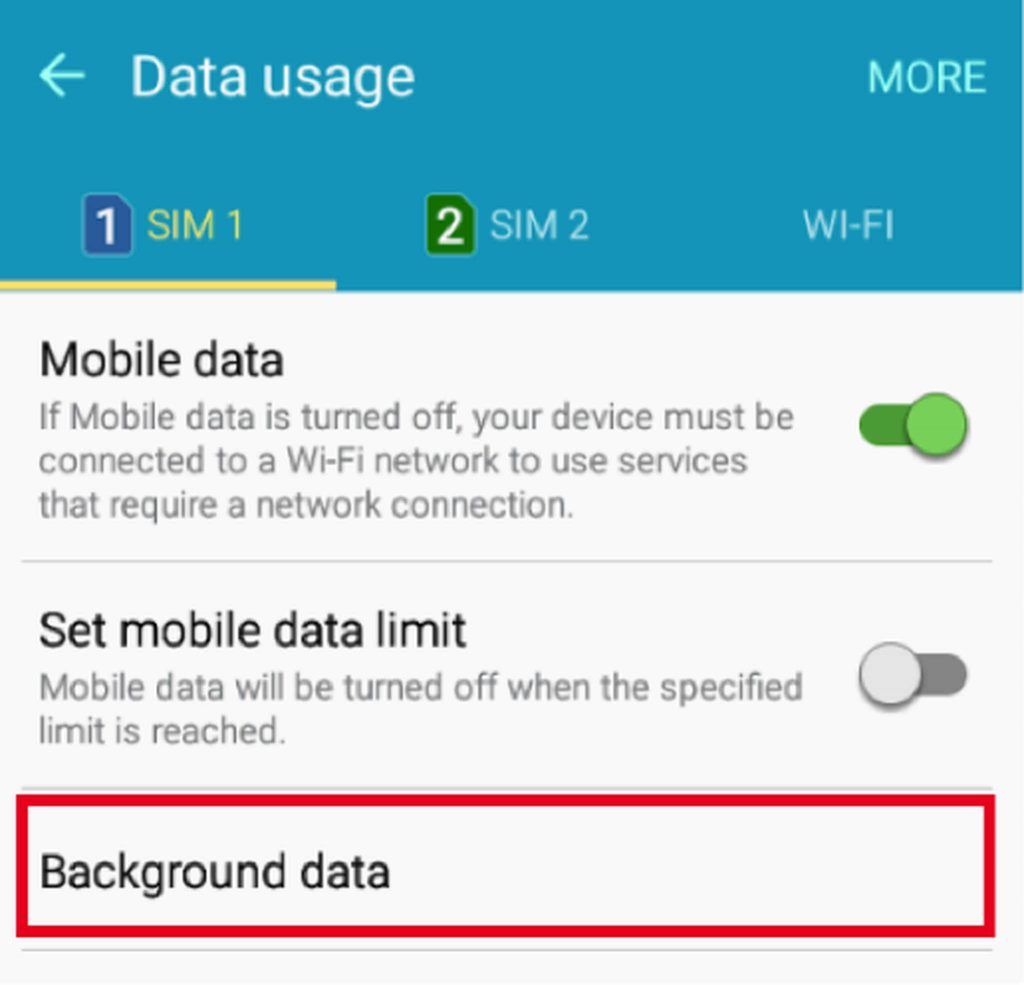
- You will be taken to a page listing the apps that use background data. As the note reads, merely disable the toggle switches beside every app you want background data to be restricted for.
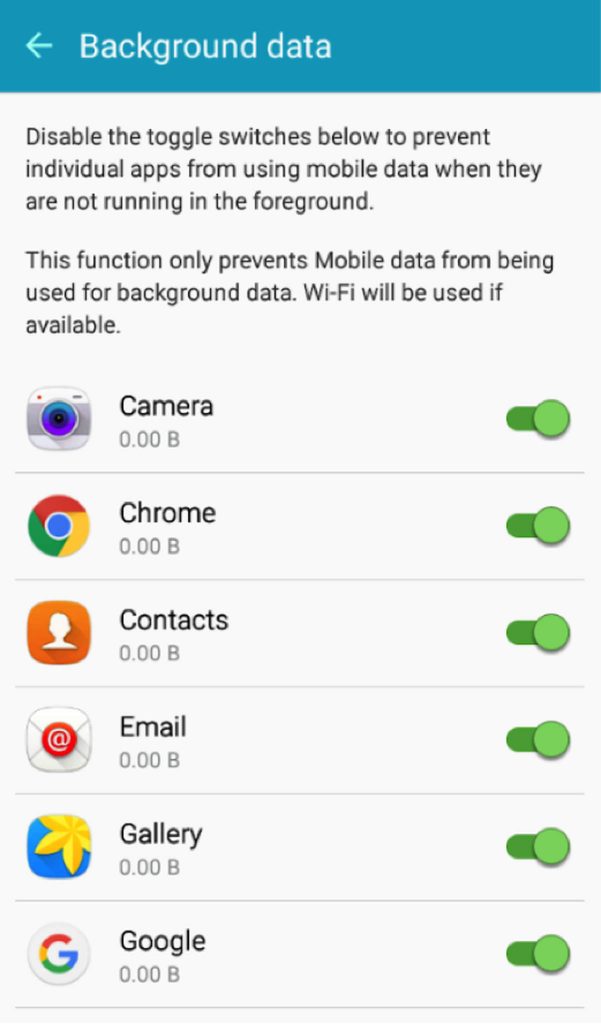
Among the three methods, the last one is the method you should focus on if your primary goal is to restrict mobile data usage for individual apps.
Using a Third-Party Internet Blocking App
If the methods above don’t seem to cut it for you or you just want to learn more about other options, we’ve got you covered. One pretty straightforward app that you can use to restrict data usage in individual apps is NetGuard, which is readily available on Google Play Store and doesn’t require rooting your device.
NetGuard offers advanced yet straightforward ways to block Internet access. It lets you customize Internet blocking settings — applications and web addresses can be individually allowed or denied mobile data and WiFi connection. To get started, download and install NetGuard on your device, and then do the following:
- After installation, launch the app. The primary interface will show you a list of apps and programs on your Android that connects to the Internet.
- Select an app, particularly one that you want to restrict data usage for.
- You will be given three options: Allow Wi-Fi when the screen is on, Allow mobile when the screen is on, and Block when roaming.
- For this purpose, you’d want to leave ‘Allow mobile when the screen is on’ unchecked, to make sure that the app doesn’t consume mobile data even if you’re using your device.
- Meanwhile, leave ‘Block when roaming’ checked to prevent high mobile data charges when you’re outside your country and using roaming services.
The invention of mobile data is definitely something we can thank technology for, but its usage must be controlled to avoid unnecessary expenses. Furthermore, if your device is always trying to establish an Internet connection, it will eventually become overworked. To help make sure your device is always in tip-top shape, install Android cleaning tool. This app gets rid of junk on your device and boosts its RAM, as well as extends its battery life for up to two hours, something that could prove helpful if you use mobile data frequently.