While DSL connections and dedicated Wi-Fi hotspot devices are often used to go online, there are instances when the need to turn your Android device into a mobile hotspot arises. For example, you are working on something significant and all of a sudden, your primary network goes down. It is the time when a mobile phone Wi-Fi hotspot could come in handy.
You might be wondering, how can a small device we use to make calls and take photos be used to connect to the world wide web? Impressive as it may seem, a mobile Wi-Fi hotspot enables an Android device to share its cellular data connection with other Wi-Fi-enabled devices – tablets, laptops, and computers, among others. In this post, we will teach you how to create a Wi-Fi hotspot using your Android device.
A Few Reminders to Take Note Of
Before we teach you how to set up a mobile Wi-Fi hotspot, take the time to research the data service plans provided by your mobile carrier. There are data plans that do not allow hotspot or tethering services. Not investigating about it may result in additional data charges.
Also, consider the Android version of your device. If it is running on a pre-KitKat version, it likely doesn’t have mobile Wi-Fi hotspot capabilities. Don’t worry, because there are third-party apps you can download and install for free to give your device such ability. We will discuss more these third-party apps later.
Set Up a Mobile Wi-Fi Hotspot Using Your Android Device
If your Android device has a Wi-Fi hotspot feature, proceed with the following steps to enable it:
- On your Android device, tap the Menu button and navigate to Settings.
- Under Settings, select the Wireless & Networks option.
- Turn your device into a Wi-Fi hotspot by switching on Portable Wi-Fi hotspot. Your device should then become a wireless access point.
- For better security, configure your mobile hotspot settings. Tap the Portable Wi-Fi Hotspot option. From there, you can change the password, router name, and security level. You can also manage the number of users who can connect wirelessly to your Android hotspot and the amount of data you are willing to share.
You can also set up a Wi-Fi hotspot using the shortcut in the quick settings pane. Here’s how:
- Depending on your Android’s model, you can access the quick settings dashboard by swiping down from the top of your screen or by sliding up from the bottom of your screen.
- Select Portable Wi-Fi Hotspot to open the Portable Wi-Fi Hotspot settings. If the Portable Wi-Fi Hotspot option is not in quick settings, you might need to scroll down to see all the options available.
- Switch on to turn your device into a Wi-Fi hotspot.
- For Samsung users you can check out the video below:
3 Apps You Can Use to Turn Your Device Into a Wi-Fi Hotspot
In case your Android device does not have a built-in Wi-Fi hotspot feature, you can download and install any of the apps below:
1. Wi-Fi Hotspot Free
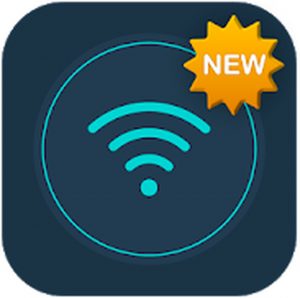
You can get this app for free from Google Play Store. Once you have it on your Android device, switch on your mobile data connection, open this app, provide a name for your Wi-Fi hotspot, enter a password, and press the Start button. That’s it. It’s easy as pie!
2. Portable Wi-Fi Hotspot

For less than $1, you can turn your device into a Wi-Fi hotspot with the app Portable Wi-Fi Hotspot. Just install and open it, press the Turn On button, and your device can already share its mobile data connection with other Wi-Fi-enabled devices. You can also change its hotspot name and protect it with a password so that others cannot steal your data.
3. WiFi Automatic

Though this app is a bit new, it is capable of providing all the necessary features required to turn your device into a portable Wi-Fi hotspot. It even allows you to monitor your network traffic and other related information. Download it for free from Google Play Store.
Connecting to Your Android Wi-Fi Hotspot
Once your Android Wi-Fi hotspot is successfully created, you can let other Wi-Fi-enabled devices connect to it as if it is an ordinary Wi-Fi router. Here’s how:
- More often than not, computers, tablets, laptops, or other devices that support Wi-Fi will show notifications when they detect available wireless networks nearby. But if they don’t, you can manually find these networks. Go to Settings > Wireless & Networks > Wi-Fi Settings. You should then see a list of available networks you can connect.
- You may also add a Wi-Fi network manually. However, you can only do this if the network is hidden. For this, you will need the name of the hotspot or router, password, and data encryption type. If you know this information, scroll through the bottom of the list and select Add Wi-Fi. Input the details.
- Select a Wi-Fi network. If the Wi-Fi network you are looking for is not in the list, press Scan. It should start scanning again for new networks available nearby. Make sure you are choosing a network that you are familiar. Connecting to an unknown network may only put your device at risk for data breach and loss.
- If the connection is not secured by a password, you can establish a connection right away and skip the next instructions. Otherwise, you will have to input a password to complete the connection.
- Enter the Wi-Fi network password and tap the Connect button.
- If your attempt to connect to the network is successful, you should see the Wi-Fi icon on top of your screen.
Conclusion
Turning your Android device into a Wi-Fi hotspot should not be difficult. With the steps we provided above, we’re hoping you can start sharing your mobile data connection with other devices in just a few minutes. But before you even do that, we suggest you download and install Android cleaning tool first. This app should take care of your Android device’s performance, keeping it at its best, while other devices are connected to it.
