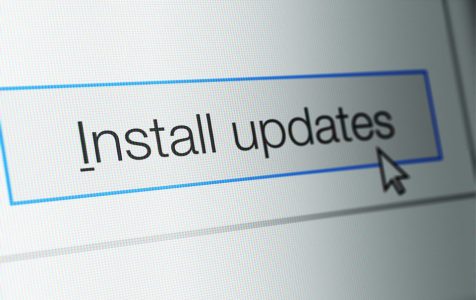Windows Update is vital for maintaining a healthy and up-to-date Windows operating system. However, there are instances where Windows updates fail, causing inconvenience and frustration for users.
In some instances, you might find that every time you shut down your computer, you are prompted to install updates and then proceed with the shutdown. When you turn on your machine the next day, though, you find that the updates fail to push through.
It then goes to a screen with “reverting changes” and then into your lock or password screen.
Windows Update for Windows 7, 8, and other versions continuously failing upon retries is no laughing matter. The error popping up with an associated message can be disruptive to your usual routine. Failing to install those updates can also prevent your system from successfully fixing security vulnerabilities and bugs, as well as providing new helpful features.
Expert Tip: For smoother PC performance, consider using a PC optimization tool. It handles junk files, incorrect settings, and harmful apps. Make sure it's right for your system, and always check the EULA and Privacy Policy.
Special offer. About Outbyte, uninstall instructions, EULA, Privacy Policy.
Here are some quick fixes you can try if updates for Windows consistently fail.
Temporarily Disable Your Antivirus Program
Sometimes, the system cannot install fresh updates because of interference from your antivirus. What you can do is temporarily disable this software and check if the issue persists.
If the problem gets resolved, then call the vendor of your antivirus and solicit advice on how to go about using it without a hitch. Remember that you cannot permanently disable your antivirus or malware-fighting program, unless you want to be constantly exposed to malicious attacks.
As preventive measures, stay wary of the websites you visits, the emails and links you open, and the files you download. Make it a habit, too, to clean out junk files and other space hogs using a trusted PC repair tool. This will help restore system speed and stability.
Run Windows Update Troubleshooter
This intuitive tool by Microsoft helps troubleshoot issues present in your Windows Update/ to run it, simply follow this twin-step guide:
- Download Windows Update Troubleshooter for Windows 7 and 8 and Windows 10/11.
- Run the tool. Follow on-screen instructions for troubleshooting and helping avert computer problems.
Update Your Drivers
Windows Update can encounter issues if you are using outdated or wrong device drivers.
Regularly check those drivers and keep them updated. We understand, however, that you don’t always have the time or energy to do this. This is why we recommend automating the process through a reliable driver updater, which can get it done while preventing device conflicts and ensuring smooth hardware operation.
Reset Related Components of Windows Update
Some components of Windows Update may have been corrupted, leading to a failure in update. Some examples are services, as well as temporary files and folders. Reset them through these steps:
- Click Start located in the lower left part of the screen.
- Type in cmd. In the list of results, right-click Command Prompt. Choose Run as administrator.
- Now you’re in Command Prompt. Input the following command lines and hit Enter after each of them:
- net stop bits
- net stop wuauserv
- net stop appidsvc
- net stop cryptsvc
- Afterwards, type these commands and then hit Enter after each of them:
- Ren %systemroot%\SoftwareDistribution SoftwareDistribution.old
- Ren %systemroot%\system32\catroot2 catroot2.old
- Still in the Command Prompt? Good. It’s time to type in these commands and press Enter after each. This will restart the services previously closed:
- net stop bits
- net stop wuauserv
- net stop appidsvc
- net stop cryptsvc
- Check if Windows Update is now working fine.
Download and Install Windows Updates Manually
If Windows Update is acting up, then you can install system updates on your own. Here are the instructions:
- Click Start located in the lower left part of the screen.
- Type in information, and click System Information in the list of results.
- Check System Type within the System information window. You will find that the value is typically x64-based or x86-based.
- On Windows Update, take note of the system updates that didn’t install. Refer to the update history for the details.
- Proceed to Microsoft Update Catalog. There, look for the updates that failed to install.
- Look into the search results and find the update matching your OS and system type, e.g., x86-based. Hit Download found next to the update.
- On the new window, click the link to initiate download.
- Open the downloaded file. Follow on-screen instructions for installation.
Run DISM and System File Checker
Windows Update is also likely having trouble because of corrupted files present on your OS. But you can let Windows’ built-in tools take care of this issue. Deployment Imaging and Servicing Management (DISM) and System File Checker (SFC) both scan your machine and fix different problems identified.
Follow step number 3 in this previous article on Sihost.exe Unknown Hard Error to run these two tools.
Do a Windows Restore as Last-Ditch Effort
If you still failed to install Windows updates, then it might be time to execute a system restore. This might sound complicated, but it’s really just about restoring your system from a restore point, which should be created before the Windows Update problem occurred.
Here are the steps to follow:
- In the lower corner of the screen, click Start.
- Type in restore. Next, click Create a restore point in the list of results. Wait for System Properties to appear.
- Click System Restore. Its wizard will shortly pop up.
- Follow the instructions on screen. This will help you choose a system restore point for restoring your Windows.
- Wait for the process to finish. Check if Windows Update is now back to normal.
Final Notes
While an efficient built-in tool for delivering updates and security improvements to your system, Windows Update is not perfect. Sometimes, those updates constantly fail even with many retries, resulting in a vicious cycle.
We hope at least one of the fixes we outlined above worked to solve your Windows Update woes.
Tell us about your own experience with Windows Update issues and glitches below!