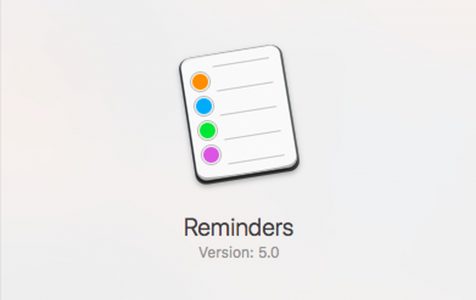Most of us know how to use the Mac reminder app to set up appointments, create to-do lists, and manage our daily appointments. This application comes as standard with iOS and macOS, so most of us are familiar with it. But, Apple’s built-in reminder app for Mac is actually more potent than you might think. Its function is not limited to storing to-do items and creating reminders and lists. It is a feature-packed app that can make our lives easier and more organized.
The Mac reminder app has many useful features that not many users are even aware of. This includes setting priorities, location alerts, sorting and working with multiple windows. In this article, you’ll discover these not-so-popular features and how you can get the most out of Apple Reminders app.
How to Open Lists in a New Window
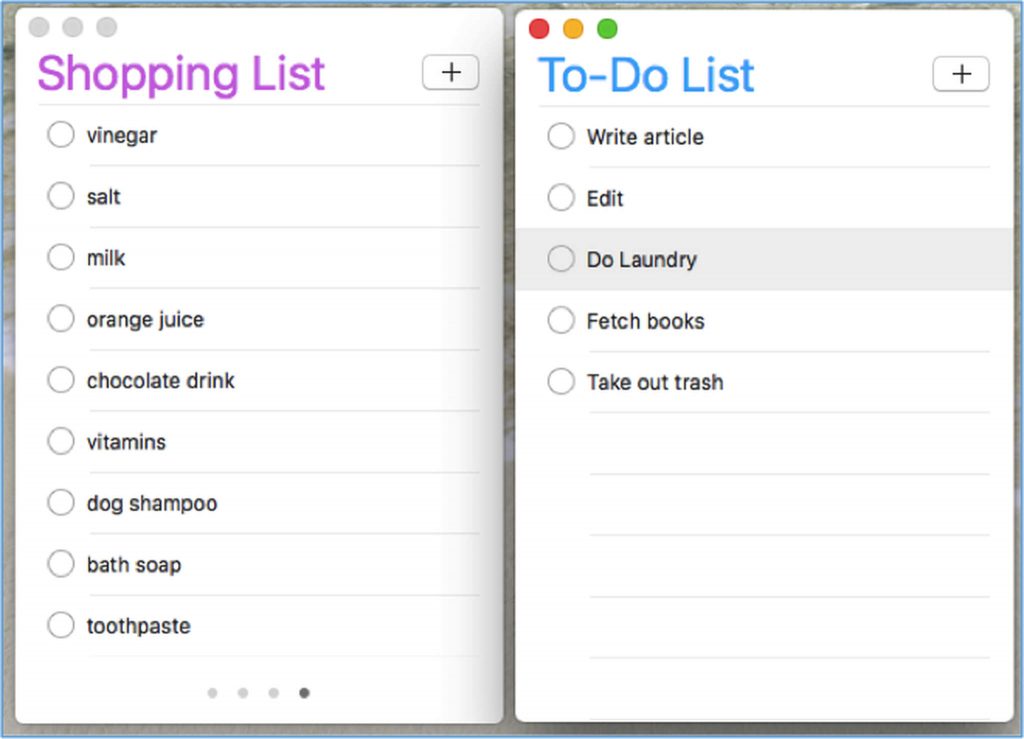
Reminders is a single-window app by default, with a sidebar that shows all the lists associated with your account. When you open the Mac reminder app, you will see a list of your scheduled reminders and menus on the right sidebar. You can choose to hide the sidebar and focus on a particular list at a time. You can switch between lists by clicking the dots at the bottom of the window or swiping on your trackpad. But what if you want to compare two lists and need them both to be open at the same time? You can open a list in a new window by double-clicking it on the sidebar or by navigating to Window > Open List in New Window. You can resize the window and change the position according to your preferences.
Pro Tip: Scan your Mac for performance issues, junk files, harmful apps, and security threats
that can cause system issues or slow performance.
Special offer. About Outbyte, uninstall instructions, EULA, Privacy Policy.
How to Check Today’s Tasks
One of the benefits of setting up reminders is that Siri will send you alerts when a particular event or appointment is due. But if you’re someone who likes to plan ahead, these alerts may not be enough. Being able to see your dates in a calendar view helps a lot in managing your tasks and to-dos. And this is what the reminder app for Mac does.
If you want to know what’s in store for today, go to View > Go to Today or press Cmd + T. You’ll see a list of all the tasks, appointments or events scheduled for the current day. If you want to look at tasks you missed yesterday, click the Scheduled list on the sidebar. You’ll see all of the scheduled reminders, which is very useful for long-term planning.
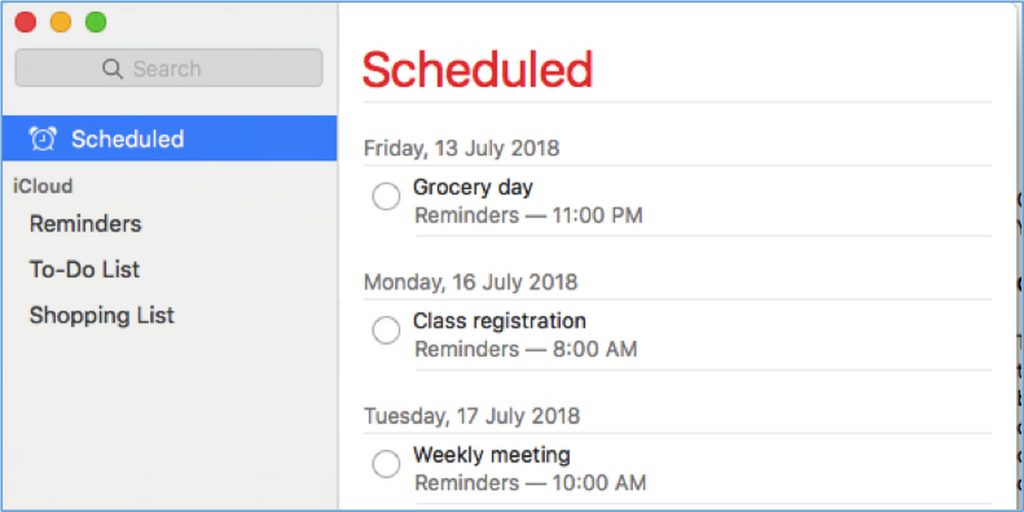
Looking at your Scheduled list can be overwhelming, especially if you have a lot of tasks. To avoid the clutter and confusion, you can view your tasks on a particular date using the calendar. To view the calendar, click View > Show Calendar and you’ll see a small calendar at the bottom of the sidebar. You’ll know if a task is assigned on a particular day when you look at a dot underneath the date.
Set and Sort by Priorities
If you have a lot of tasks and you don’t know which one to deal with first, the Mac reminder app helps you stay on track by setting up priorities. There are four levels of priority – None, Low, Medium, and High. To set up a task’s priority, click on the task and use these keyboard shortcuts:
- Low: Cmd + 1
- Medium: Cmd + 2
- High: Cmd + 3
- None: Cmd + 4
Once you’ve set up the priorities, you can sort them out by clicking View > Sort By > Priority. You’ll see the most urgent tasks on top and less important tasks at the bottom.
Other Tricks for Mac Reminder App
There are so many other things you can do with your reminder app for Mac that you never thought possible. For example, if you misplaced an item on your list or you think it should belong to a different list, just drag the item to the list you want to transfer it to. No need to copy and paste. Just make sure to click near the circle or the right side of its name because clicking on the name will prompt you to edit it. If you need to select multiple items, Cmd-click and choose numerous items or Shift-click to select a range of items.
If you want to know more information about an item on your list, the typical thing to do is to click the info button (i), but double-clicking the item does just the same.
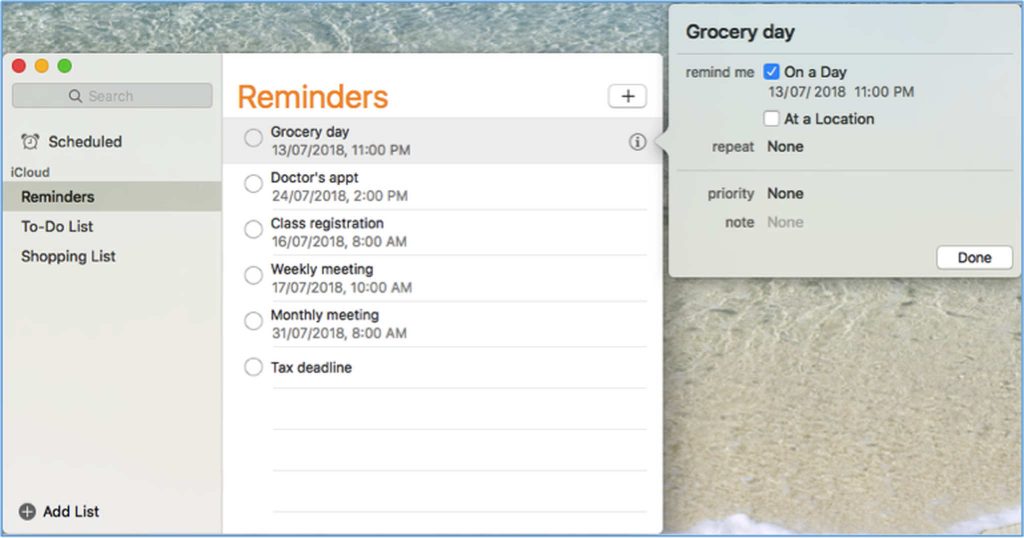
If you want to edit or update an item, Ctrl- or right-click to the left of the item to see your options. You can mark it as completed or delete, copy, cut and paste. You can also move the due date to tomorrow, move the reminder to a different list, set the priority level or set up an alert. Another note: to delete an item or a list, just select it and press Delete. It is so much easier and faster than marking them as complete.
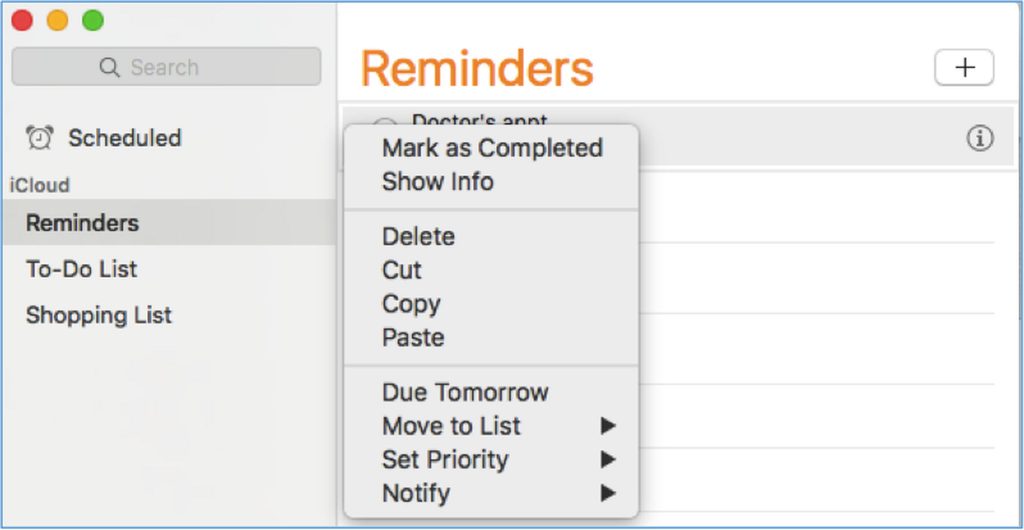
Final Thoughts
There’s more to Reminders app than meets the eye. Although it might not be a power-packed app, knowing these little tricks makes it easier to work your way around the app and maximize its benefits.
Running multiple apps can put a strain on your Mac. To potentially improve performance, consider using system optimization tools like Outbyte macAries, which offer features like RAM boosting. Verify if the tool is suitable for your situation.