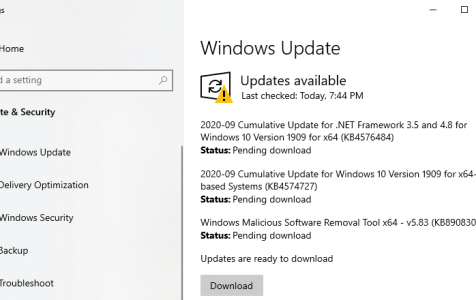Windows releases at least two feature updates twice a year, plus several security and system updates in between. That means you need to constantly install updates on your computer to make sure you are running the latest version of the operating system.
But a lot could go wrong when you’re installing updates. You might come across the Windows installation encountered an unexpected error, 0xE0000100, which is one of the most common update errors that Windows users often experience. When this error happens, the user is not able to proceed with the installation of the update and the device is stuck with the outdated software, leaving it vulnerable to attacks.
If this Windows 10/11 “Windows installation encountered an unexpected error, 0xE0000100” issue is bugging you, this article would provide you with the information you need to understand this error better and hopefully resolve it without much hassle.
What Is the “Windows installation encountered an unexpected error, 0xE0000100” Issue?
This error appears mostly when you’re installing an update using Windows Update. However it can also occur when you’re upgrading from a different Windows version to Windows 10/11.
Expert Tip: For smoother PC performance, consider using a PC optimization tool. It handles junk files, incorrect settings, and harmful apps. Make sure it's right for your system, and always check the EULA and Privacy Policy.
Special offer. About Outbyte, uninstall instructions, EULA, Privacy Policy.
The error message that comes with this error reads:
Windows installation encountered an unexpected error. Verify that the installation sources are accessible, and restart the installation.
Error code: 0xE0000100
The installation process is halted when this message pops up. Some users report that even if they try to initiate the update again, it doesn’t help because it always fails due to the same error. This has caused a lot of users to be frustrated because they can’t update their operating system.
And users have the right to be concerned because some hackers target vulnerabilities such as outdated drivers and software incompatibilities. So if you’re looking for a “Windows installation encountered an unexpected error, 0xE0000100” fix, you’ve come to the right place.
Why Does “Windows installation encountered an unexpected error, 0xE0000100” Happen?
If you are faced with this error, your Windows Firewall might be blocking your downloads and causing the update to fail. Firewall filters all incoming traffic to your computer so an overprotective one might interfere with the Windows Update process.
Another element you need to look at is the possibility of corrupted installation files. If the download process was interrupted in some way or another, the quality of the files might have been affected. Junk files and malware can also corrupt the Windows Update process. Sometimes the error is caused by a glitch in Windows Update itself.
How to Fix Error 0xE0000100 in Windows 10/11
When you find yourself in a dilemma because of this error, here are some of the things that you should try first:
- Restart your computer and then try installing the updates again.
- Clean out all junk files using a PC cleaner such as Outbyte PC Repair.
- Run a scan using your security software and delete all threats.
- Switch to a better network connection, wired if possible.
- Disable your firewall or antivirus temporarily while you are installing the updates.
If the above steps don’t work for you, you can try the solutions here instead:
Solution #1: Run System File Checker.
To make sure that the error is not being caused by corrupted files, you can run the SFC tool to check and repair any corruption. To do this:
- Click on the Search icon and type in Command Prompt.
- Right-click on the top result, then choose Run as Administrator.
- Click Yes on the window that pops up to proceed.
- In the elevated prompt, copy and paste the following command, followed by Enter: sfc /scannow
The tool will scan your computer for corrupted system files and try to repair them.
Solution #2: Reset Windows Update Components.
Windows Update is composed of several services — any of which could cause trouble when not working properly. To fix this, you need to reset the components using the steps below:
- Open Command Prompt using the instructions above.
- In the Command Prompt window, type in the following commands:
- net stop bits
- net stop wuauserv
- Press Enter after each line to execute them. This should stop the Windows Update components from running.
- Next, delete the qmgr.dat files by copy-pasting this command: Del “%ALLUSERSPROFILE%\Application Data\Microsoft\Network\Downloader\qmgr*.dat”
- Press Enter.
- Type in this command next, followed by Enter: cd /d %windir%\system32
- Re-register the BITS files and the Windows Update files by entering the following commands:
- regsvr32.exe atl.dll
- regsvr32.exe urlmon.dll
- regsvr32.exe mshtml.dll
- regsvr32.exe shdocvw.dll
- regsvr32.exe browseui.dll
- regsvr32.exe jscript.dll
- regsvr32.exe vbscript.dll
- regsvr32.exe scrrun.dll
- regsvr32.exe msxml.dll
- regsvr32.exe msxml3.dll
- regsvr32.exe msxml6.dll
- regsvr32.exe actxprxy.dll
- regsvr32.exe softpub.dll
- regsvr32.exe wintrust.dll
- regsvr32.exe dssenh.dll
- regsvr32.exe rsaenh.dll
- regsvr32.exe gpkcsp.dll
- regsvr32.exe sccbase.dll
- regsvr32.exe slbcsp.dll
- regsvr32.exe cryptdlg.dll
- regsvr32.exe oleaut32.dll
- regsvr32.exe ole32.dll
- regsvr32.exe shell32.dll
- regsvr32.exe initpki.dll
- regsvr32.exe wuapi.dll
- regsvr32.exe wuaueng.dll
- regsvr32.exe wuaueng1.dll
- regsvr32.exe wucltui.dll
- regsvr32.exe wups.dll
- regsvr32.exe wups2.dll
- regsvr32.exe wuweb.dll
- regsvr32.exe qmgr.dll
- regsvr32.exe qmgrprxy.dll
- regsvr32.exe wucltux.dll
- regsvr32.exe muweb.dll
- regsvr32.exe wuwebv.dll
- The next step is to reset Winsock by using this command: netsh winsock reset
- Hit Enter.
- Restart the BITS and Windows Update services using these commands:
- net start bits
- net start wuauserv
Once done, try installing the update again to see if it works.
Solution #3: Disable Data Execution Prevention.
Data Execution Prevention is the security feature that protects your computer from damage caused by viruses and other security threats. Just like your firewall, the DEP can be overprotective sometimes and prevent updates from being downloaded to your computer.
To fix this error, you need to disable DEP temporarily using these steps:
- Open Command Prompt using the steps above.
- Copy and paste the following command:
bcdedit.exe /set {current} nx AlwaysOff - Press Enter.
Reboot your computer once after the command has been executed.
Solution #4: Run the Windows Update Troubleshooter.
Windows has a built-in troubleshooter for its services. If Windows Update is encountering any trouble, run the troubleshooter by using the steps below:
- Type in Troubleshoot in the search dialog, then click on Troubleshoot Settings.
- Scroll down and find Windows Update.
- Click the Run the troubleshooter button.
Wait for the scan to finish, then try to run Windows Update again.
Summary
If your computer is getting the Windows 10/11 “Windows installation encountered an unexpected error, 0xE0000100” issue, the fixes about should help resolve it. But if you encountered the error when installing Windows 10/11, you should try running CHKDSK and cleaning the partition before you upgrade.