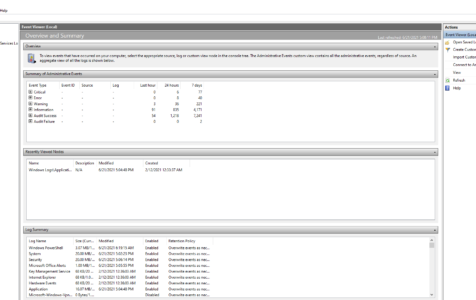If you’re a long-time user of Windows 10/11, you’re likely familiar with Event Viewer—a utility that has been available for nearly a decade. Regrettably, only a limited number of users are aware of its existence and functionality.
While it may look like a small utility that contains a number of logs, Event Viewer is actually pretty handy.
What Is Event Viewer and What Does It Do?
Every process or application that launches on your Windows 10/11 PC sends a notification to the Event Log. In fact, even problematic programs generate a notification in this utility before they stop.
To organize these logs, this is where the Event Viewer comes in. It scans text log files, organizes them, and arranges them neatly on an interface with all other sets of machine-generated data. Simply put, the Event Viewer acts as a database reporting utility that stores pure text files.
Expert Tip: For smoother PC performance, consider using a PC optimization tool. It handles junk files, incorrect settings, and harmful apps. Make sure it's right for your system, and always check the EULA and Privacy Policy.
Special offer. About Outbyte, uninstall instructions, EULA, Privacy Policy.
If you are an average computer user, you may not really appreciate the Event Viewer. However, if you’re a programmer or an app developer, you will find this utility useful.
How to Use the Event Viewer
To use the Event Viewer, follow these steps:
- Right-click on the Start menu.
- Select Event Viewer.
- Go to Event Viewer and choose Custom Views.
- Click Administrative Events. This may take some time, but you should then see a list of events on your screen.
At this point, you will see some error messages as well. There may be hundreds of them, but that’s completely normal. So, just relax.
What to Do When There Are Missing Events in the Event Log?
Now that you know that the Windows 10/11 Event Viewer is where you see all logged events, what will you do if there are missing events in the Event Log in Windows 10/11 or if the Windows Event Log Service has stopped? For sure, you will miss a lot of important data. After all, logs are quite handy when you are trying to check if a program is functioning as expected.
But don’t worry because, in this section, we will give you suggestions on what to do if there are missing events in the Windows 10/11 Event Log.
Method #1: Check if the application or program is up and running
It is worth noting that an application or program’s log will not be created if it is not working as expected. If you think there are only a few missing logs, you may want to check if the program has stopped or is not working. In that case, then you have identified the culprit behind the missing logs.
You should also know that an event log may go missing if the program is working but the process is never triggered. To resolve this, you may have to check the software side. Either you install any pending software update or you try to reinstall the software.
Method #2: Increase the size of the Event Log
The typical size of an event log is limited to 20MB. This may not be enough for storing text files. Also, this size limit won’t suffice if there are plenty of event logs. To store new log entries, the old ones may have to be deleted or removed.
Should you need to store all your event logs, your best option is to increase the size limit of the Event Log. Here’s how you do it:
- Open the Event Viewer.
- Go to Windows Logs and select Application.
- Right-click on it and choose Properties.
- Navigate to the General tab and change the Maximum Log Size As for the value to input, you may have to perform trial and error until you figure out what value works for you.
Method #3: Change the way event log sizes are being handled
As mentioned previously, old events are deleted to make way for new ones. If you don’t fancy this idea, then you can change this default method.
To do this, you have two options: archive the event logs when full or don’t overwrite the event logs. The former option ensures all event logs are stored, while the latter requires manual intervention for clearing.
Method #4: Check if the Event Log and its dependent services are started
Event logs may go missing if the Windows Event Log service stops. So, you may also need to check if this service is started.
Refer to the instructions below to start the dependent services of the Windows Event Log:
- Press the Windows + R keys to open the Run window.
- Enter services.msc and hit Enter.
- Find Windows Event Log in the list of services.
- Check if the status is started. If it is blank, then right-click on it and select Start.
- Next, open the Windows Event Log Service and select Dependencies.
- Click Windows Event Collector and hit OK.
- Also, make sure that the Dependencies under Windows Event Collector is started.
Method #5: Run the Microsoft Safety Scanner
Microsoft Safety Scanner is a tool designed by Microsoft to get rid of malware entities from Windows devices. To use it, you have to download it and run a quick scan to identify the presence of malware and reverse any changes it may have made.
To run a scan using Microsoft Safety Scanner, do the following:
- Download the tool that is compatible with your device.
- Choose the type of scan you want to run and start it.
- Review the results on your screen and perform the recommended actions.
Summary
Not many will find the Event Viewer utility handy. But still, it’s worth knowing how to fix it in case events go missing. Well, you shouldn’t really worry a lot because troubleshooting is easy. You may just refer to the methods above and you should resolve the problem in no time.
If you think you lack the technical skills to resolve the missing event log problem in Windows 10/11, do not hesitate to reach out to experts. You may consult a professional Windows technician or go to the official support site of Microsoft.
Have you tried using any of the methods above? Which of them worked for you? Let us know in the comments!