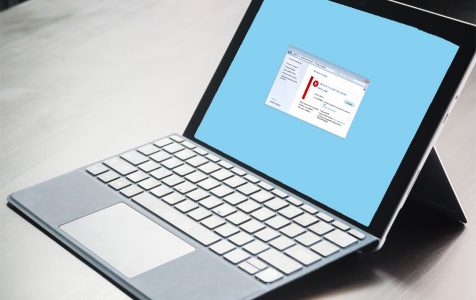Error Code 0x80070570 can appear on any Windows operating system due to missing or problematic update files.
What Causes the Error Code 0x80070570?
You may get this error when installing a Windows OS or when updating it. There are some possible reasons for this error including:
- Missing update files
- Corrupted update files
- A faulty or damaged drive
How to Fix the Error Code 0x80070570
If your computer is giving you the 0x80070570 error message, you can apply some PC repair tips and tricks to solve these problems. Below are some options for fixing this error on your computer running Windows 10/11.
Option 1: Restart Your Computer
Sometimes, the most basic solutions do the trick. Save all files you are working on and close all apps before you restart your computer so that you do not lose anything. Restart the computer, then try rerunning the update.
Expert Tip: For smoother PC performance, consider using a PC optimization tool. It handles junk files, incorrect settings, and harmful apps. Make sure it's right for your system, and always check the EULA and Privacy Policy.
Special offer. About Outbyte, uninstall instructions, EULA, Privacy Policy.
Option 2: Run the Windows Update Troubleshooter
The Windows Update troubleshooter will scan your OS for any errors that may be causing this update error and fix them. Follow these steps to launch the troubleshooter and run it:
- Open Settings.
- Locate Updates and Security and select it
- Click on the Troubleshoot tab and run it.
- Follow the on-screen prompts for the troubleshooter to perform a scan.
- When prompted, chose to apply the fix.
Once fixed, try to download and install the update again.
Option 3: Repair the Corrupted System Files
If the problem is the system files, running SFC and DISM commands should fix it.
SFC Command
Sfc.exe or the System File Checker, is a Microsoft Windows utility that allows users to scan for and restore corrupted Windows system files. Follow the steps below to learn how to run SFC and analyze its logs.
- Type “CMD” (no quotes) in the Windows start search box.
- Right-click on Command Prompt from the results, then select Run as Administrator. This allows you to open the elevated Command Prompt window.
- Type the following command and press Enter
sfc /scannow - Let the scan run. It may take a while. If it finds no errors, it will state so. However, if it finds some errors it can’t fix, proceed to the next step.
- Boot your PC into safe mode by following the following steps:
- Open Settings from the Start menu.
- Select Update and Security.
- Select Advanced Startup, then Restart Now.
- Once you are on the Choose an Option screen, select Troubleshoot.
- Select Startup Settings.
- Select Restart.
- On the next restart, select Option 4 from the list of options by pressing 4 or F4. In case you want to use the Internet in Safe Mode, select Option 5 by pressing 5 or F5.
- Open Command Prompt using Steps 1 and 2.
- Type the command from Step 3 and press Enter.
- It should repair the corrupted Windows files.
- Boot normally and try running the updates again.
DISM Command
If the SFC tool does not work, it’s time to try the Deployment Image Servicing and Management command-line tool. Follow these steps:
- Open Command Prompt with administrative privilege as in Steps 1 and 2 above.
- Type in the following command and press Enter:
DISM /Online /Cleanup-Image /RestoreHealth - Wait a few minutes for the command to run.
- Restart your computer.
- Rerun the SFC utility tool. It should fix any corrupted system files.
Option 4: Manually Reset Windows Update Components
If the problem is Windows Update components, this option should fix the error
- Type “CMD” (no quotes) in the Windows start search box.
- Right-click on it from the results, then select Run as Administrator. This allows you to open the elevated Command Prompt window.
- Stop Windows Update services by typing the following commands and pressing Enter after each.
net stop wuauserv
net stop cryptSvc
net stop bits
net stop msiserver - Rename the catroot2 and SoftwareDistribution folders by typing in the following commands and pressing Enter after each:
ren C:\Windows\SoftwareDistribution SoftwareDistribution.old
ren C:\Windows\System32\catroot2 Catroot2.old - Restart the components you stopped in Step 3 by typing the following commands and pressing Enter after each:
net start wuauserv
net start cryptSvc
net start bits
net start msiserver - Restart your computer
As you can see, there are many available options if you are encountering the Error Code 0x80070570. In a few short steps, you can have your computer running on the latest updates.