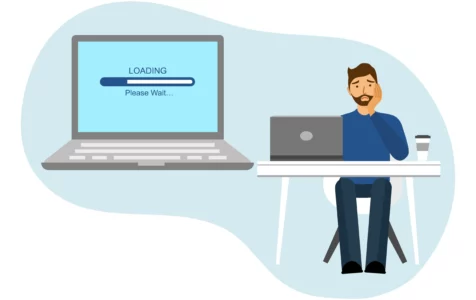Concerns about PC performance are common among Windows users who value their computers. Despite their efforts, many users find themselves facing the challenge of optimizing their PCs and improving speed. If you’ve ever wondered why your PC is slow and seek effective solutions to fix a sluggish computer, this article is tailored to address your concerns.
In this article, we answer two vital questions. The first is, “Why is my PC running slow?” The second is all about how to make your computer faster.
Why is My PC So Slow?
1. You have too many apps running at the same time
One of the most common reasons for your PC’s slowness is that there are too many programs currently running. The typical computer, especially if it is using an old processor, has a limit as per the number of apps it can run. Once this limit is exceeded, your PC is forced to grind out more power to operate the programs. This is not particularly strange but the process usually slows down your PC. Furthermore, if you have been using a particular Windows version for long, it tends to start running programs without any prompting. As a result, remnants from old programs may still be left behind and forcing your PC to run extra and unnecessary processes.
2. Your PC cannot handle all the tasks you are throwing at it
Just like the former point, your PC may be slowing down because you are deliberately forcing it to execute more tasks than it is capable of. All PC users tend to overestimate the processing power of their computers, especially when said computers are newly purchased. So, while you might still be thinking, “Why is my PC so slow all of a sudden,” you are likely overestimating what your PC can do by throwing everything at it. Similarly, maybe you don’t have a choice and have to run multiple programs at the same time. However it is, the more programs you run, the lower the odds that your computer will be running at top speed. The only exception is if you have a powerful PC with multiple cores for multi-tasking.
Expert Tip: For smoother PC performance, consider using a PC optimization tool. It handles junk files, incorrect settings, and harmful apps. Make sure it's right for your system, and always check the EULA and Privacy Policy.
Special offer. About Outbyte, uninstall instructions, EULA, Privacy Policy.
3. There’s a malicious file somewhere on your PC
Every kind of computer malware is bad for your PC; there are really no exceptions. For the average PC user, computer viruses are things you catch off the internet that corrupt files. But there are ‘special’ computer viruses that multiply themselves so quickly and extensively that they become a burden on your PC’s processing ability. So, in addition to them taking up space which would ordinarily allow your computer processor to take a breather, they also weigh a ton. The result is you asking, “Why is my new PC so slow?”
4. Your web browsers are hogging all the processing space
Viruses and program tasks are not the only computer elements responsible for your PC’s slowness. Web browsers are also big culprits that you need to watch out for. Unless you are interested in using a specialized internet browser, you have likely gotten used to Google Chrome, Microsoft Edge, Mozilla Firefox, Opera Mini, Brave, or any of the others. Each of these browsers are not really stand-alone but are accompanied by extensions and plug-ins. For every one of these extensions and plug-ins that you have activated, the more your PC has to labor to accommodate their activities. Even though they run in the background, they can prove too demanding on your PC, causing it to be slow as long as they are installed on the same PC.
5. Some of your PC software is outdated
Where your browser is not responsible for your PC being slow and you don’t have computer viruses running around, it may be that some of your PC programs are outdated and require updating. The way things are now, the majority of programs get regular updates to maximize the offerings of the new Windows 11. If you have not carried out any wide-scale update of your programs and even your OS, you may have to continue dealing with a slow PC. Your software drivers are another thing you need to update if they are outdated.
6. Your PC hardware is low-capacity or old
Perhaps, the main issue is your PC hardware. These include the hard drive, the RAM (random access memory) card, your battery, or any other hardware physically attached to your PC whenever you are using it and notice that it is slow. In such cases, there is nothing you can do about the faulty or outdated hardware, except to replace them with something better.
How to Speed Up PC
1. Restart Your PC
Restarting your PC is the first thing you should do once you realize that your PC is running slower than it used to. As you probably know, the process of restarting a Windows PC ensures that all programs are terminated and the PC restarts afresh. As a result, any program that is drawing undue power and therefore slowing down your PC’s processing is terminated.
Restarting your PC is especially effective if you have had it running for more than 24 hours. Naturally, the more time your PC stays on, the greater the stress on the processor and the higher the odds that it will slow down. So, restart your PC or shut it down for 10 or 12 minutes to let it recover its processing speed.
2. Find and Terminate Programs that Use Up Too Much Memory
Even though restarting your PC is a Windows solution that works for many issues, there is always an exception with PC performance. In the context of this article, this exception is usually as a result of programs that refuse to be terminated after restarts. Instead, they almost always start up with your PC even after restarting it, thereby continuing the work of slowing down your PC’s processing power.
To get rid of these programs, you need to use Task Manager in the following manner:
- Use ctrl + shift + esc to initiate the Task Manager program.
- Select the Startup tab.
- Tap the Status header to sort the programs by status (enabled or disabled).
- Look through the Enabled programs for those that don’t need to be launched with Windows startup.
- Disable all such programs.
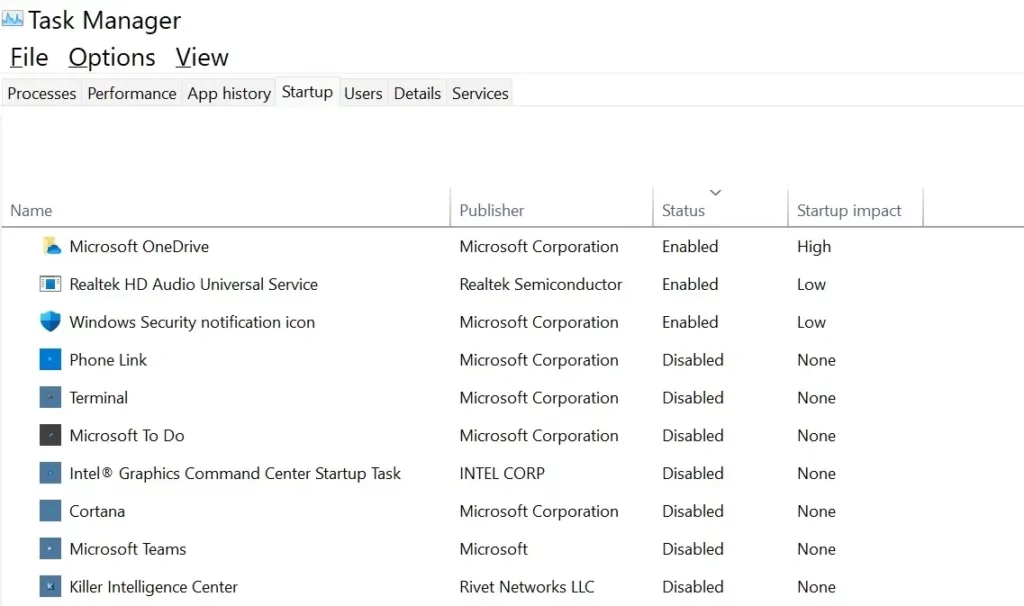
Once you have disabled unnecessary startup programs, you can restart your PC and check to see if it is still running slow.
3. Delete Temporary Files
Do you know that temporary files stored on your computer hard drive could be responsible for your PC slowing down? In other words, while you are asking Google “Why is my PC running slow all of a sudden,” there may be many temporary files hanging around on your hard drive and belaboring your PC.
Thankfully, there are many ways you can get rid of these temporary files.
The most direct method is to delete them. To do this, follow the subsequent steps:
- Click Windows key + R on your keyboard to initiate the Run program.
- Type %tempt% into the search bar and select enter.
- Highlight all the folders and files in the destination folder (C:\Users\username\AppData\Local\Temp) and delete them.
If Windows prompt tells you that some are in use, skip them and delete the rest.
4. Use Antivirus Software to Remove Problematic Files
Using antivirus software is one of the easiest ways to save yourself from asking, “Why is my PC slow all of a sudden?” If you are using a typical Windows PC, you don’t necessarily need to purchase or subscribe to third-party apps. Built-in tools, like Windows Defender, are often sufficient for regular use. However, some users might find value in additional services like PC Repair Tool. Windows Defender is Windows provision for an antivirus program. As long as you keep this program updated and active all the time, it will get rid of suspicious files for you and help speed up your PC.
5. Find Hardware that May be Responsible and Replace It
As earlier noted, maybe your computer hardware is responsible for the slowness of your PC. It could be your graphics card, RAM card, or hard drive. However, as long as you can replace these computer hardware, your PC should be back to full speed before you know it.
When it comes to your graphics card, replacement might be necessary if it’s causing issues. You can reach out to your PC manufacturer or a certified computer technician for guidance and assistance. For your RAM, you can increase its capacity. More RAM is generally better for PC speed. As for your hard drive, you should consider switching it for an SSD which is more speed-related than HDD.
6. Assess Your Hard Drive and Defrag It
Assuming you don’t have the means to replace your hard drive with an SSD, you may defragment it. In simple language, defragmenting your hard drive means removing unnecessary and hidden fragments that force the hard drive to go through many loops before recalling a file or folder that you need. The entire process is time-consuming, so your PC works extra hard every time you use a fragmented hard drive.
So, to defragment your hard drive, follow the subsequent steps:
- Type control panel into the Run program (which you can initiate with Windows key + R).
- In the Control Panel search bar, enter defrag and select the option when it comes up.
- Select the Analyze option to get your PC to decide when to run the process.
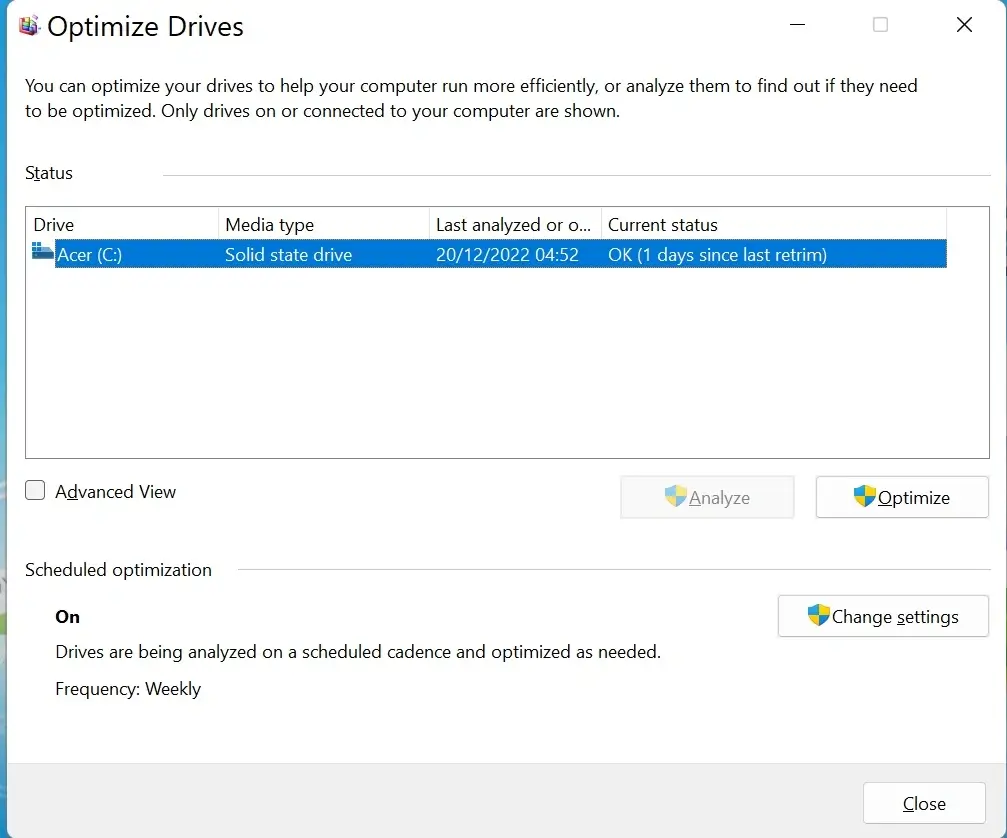
Note that although defragmentation helps speed things up on Windows, it does not work with SSDs. The underlying technology for SSDs and HDDs are very different.
7. Update Drivers and Windows
Another very effective action you can take to speed things up a notch on your PC is to update everything that needs updating. This includes programs, drivers, your Windows version, and even Windows itself. Maybe the reason your PC is slowing down noticeably is that some of these software enablers are outdated and need authorization to update themselves. As long as you have a stable network connection, you can update these folders.
To update drivers, you can simply:
- Type control update into the Run program bar.
- Next, select Check Updates to ask for updates on everything.
- Once these updates show up, download them.
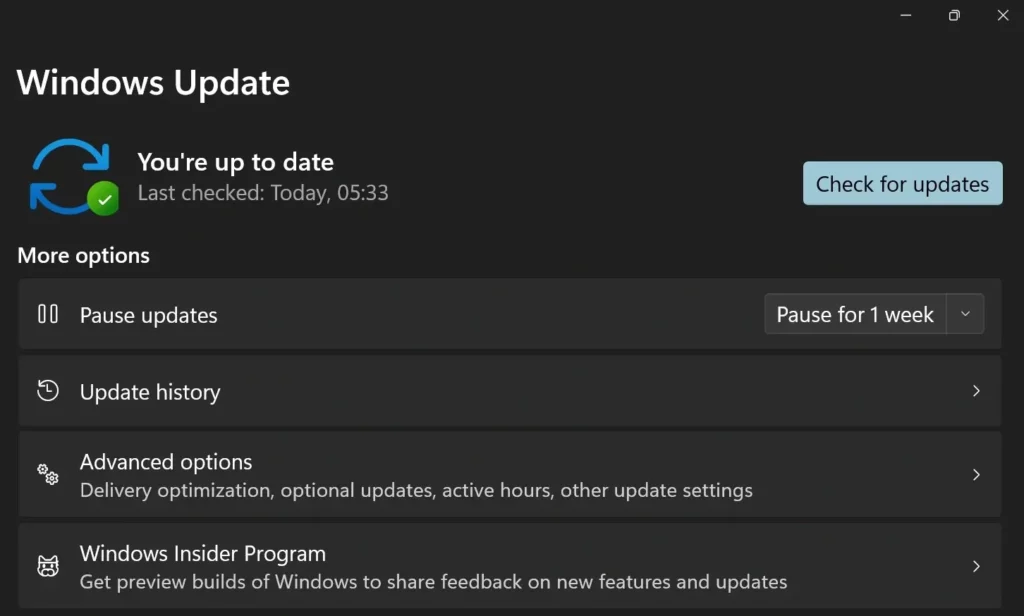
If after downloading the updates you notice that your PC is still slow, you can tap Windows key + X on your keyboard and then select Device Manager from the options that pop up. If you find an option that says unknown device or others without specifying what it is, right-click on it and choose the update option to update it.
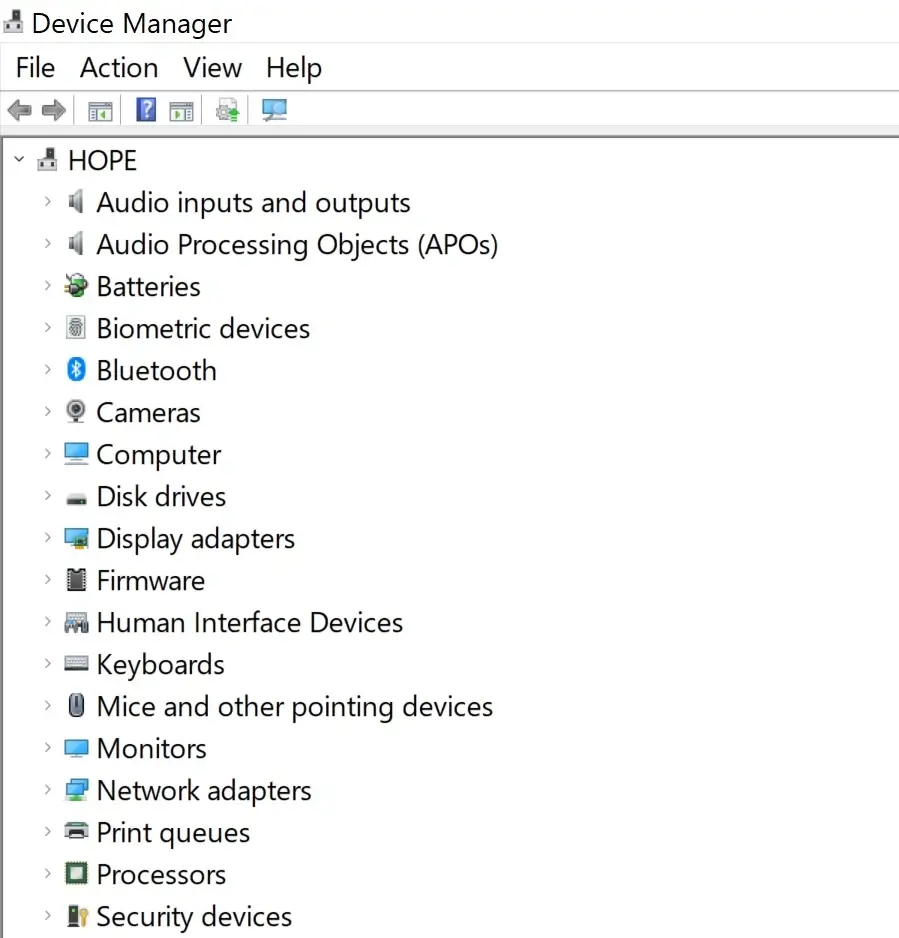
8. Refresh Your PC
If none of the above options speed up your PC, you may have to refresh it. This wipes off every program from your PC, leaving behind only personal files. To refresh your PC, all you need to do is:
- Tap the Windows key on your keyboard to bring up the Start menu.
- Type refresh and select the Reset this PC option that comes up.
- Choose the Reset PC option and follow through the processes to reinstall Windows.
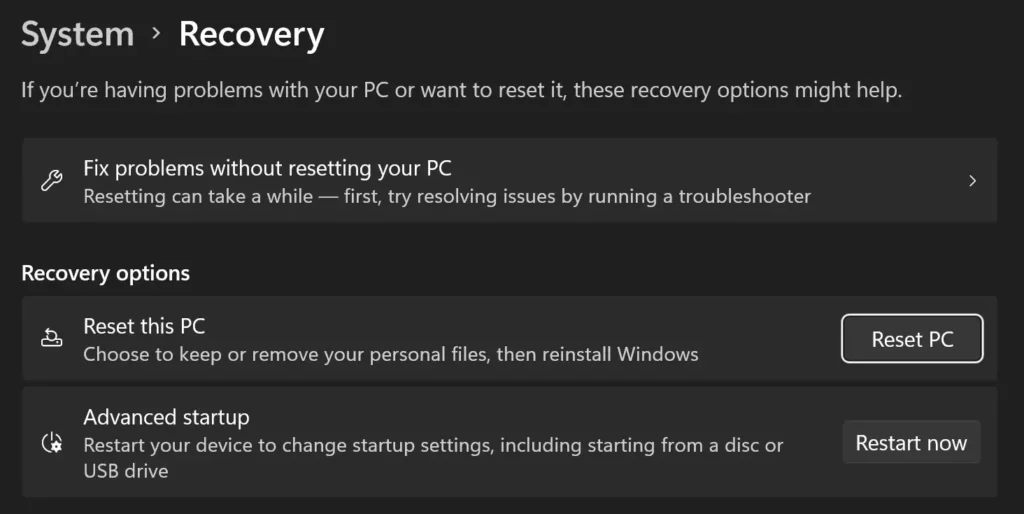
Nobody likes or wants a slow PC. If you have one, try any or all of the steps outlined in this article to fix the problem and get your PC running smoothly and promptly again.