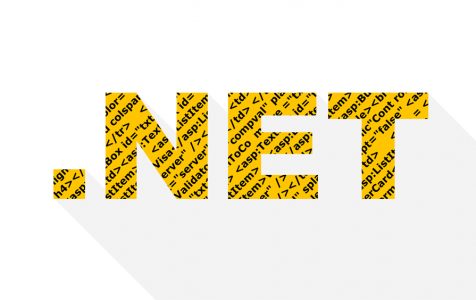The error code 0xc0000135 on Windows 10/11 typically arises from conflicts between your PC and a third-party program, often when attempting to run an application that needs the .NET Framework.
The Causes of Error 0xc0000135 on Windows 10/11
There are many potential causes behind the error 0xc0000135 on Windows 10/11. But again, the most common cause is a conflict between third-party apps installed on your computer. Other possible reasons include the following:
- corrupt system files
- unnecessary system junk
- obsolete device drivers
- incomplete installation of applications
- stored cache
How to Fix 0xc0000135 on Windows 10/11
To fix the Windows 10/11 error code 0xc0000135, try any of the following workarounds:
Fix #1: Perform a clean boot
If unnecessary system and cache files are present of your computer, the error code 0xc0000135 may occur. To fix this, perform a clean boot by following the steps below:
Expert Tip: For smoother PC performance, consider using a PC optimization tool. It handles junk files, incorrect settings, and harmful apps. Make sure it's right for your system, and always check the EULA and Privacy Policy.
Special offer. About Outbyte, uninstall instructions, EULA, Privacy Policy.
- Open the Run utility by using the Windows + R shortcut.
- Type msconfig into the text field and hit This will launch the System Configuration wizard.
- Navigate to the General tab.
- Choose Selective Startup and untick the Load Startup Items option.
- Go to Services and check the box next to the Hide all Microsoft Services option.
- Click Disable all.
- Hit OK.
- At this point, a window will pop up, asking you to restart your computer.
Alternatively, you can use a trusted PC repair tool to get rid of unnecessary system files on your behalf. One tool we recommend is Outbyte PC Repair.
Fix #2: Update outdated device drivers
In some cases, the error code 0xc0000135 on Windows 10/11 appears after installing a Windows update. If this is the case, there is a chance that one of your device drivers is no longer supported by your new Windows OS. So, you need to update it.
Here’s how:
- Right-click on the Start menu and choose Device Manager.
- Check if there are yellow exclamation marks beside the names of the device drivers on the list. If yes, click on the > And then, right-click on the name of the driver.
- Choose Update Driver.
- Now, you will be shown two options. Select Search automatically for update driver software.
- Follow the on-screen prompts to complete the process. Wait as Windows search for a suitable device driver and update the updated version.
- Once the process is completed, restart your computer.
Fix #3: Use the System File Checker utility
It is likely that corrupt system files are also causing the error code 0xc0000135 on Windows 10/11. To fix corrupted system files, use the System File Checker utility.
Below is a detailed guide on how to do it:
- Into the Cortana search bar, input command prompt and hit Enter.
- Right-click on the first matching result and select Run as Administrator.
- When prompted, click Yes.
- The Command Prompt should be up by now. Input the sfc /scannow command into the command link and press Enter to start looking for corrupt system files.
- While Windows is searching, make sure you don’t do anything. Once done, restart your computer.
Fix #4: Install an updated version of the .NET Framework
Although it rarely happens, the error code 0xc0000135 on Windows 10/11 may also be triggered by an outdated version of the .NET Framework. To update it, follow the instructions below:
- Open Control Panel.
- Navigate to Programs and select Programs and Features.
- On the window that appears, look for any file or form associated with the .NET Framework.
- Remove duplicate files by right-clicking on them and choosing Uninstall.
- Next, update your .NET Framework version by visiting Microsoft’s official website and downloading the latest version.
- After downloading, install the .NET Framework and restart your computer.
Wrapping Up
The error 0xc0000135 may not cause serious physical damage to your Windows computer, but it sure does affect your productivity. So, if you ever come across the error code, we’re assuming that you know what to do. Bookmark this page to have a quick reference or guide in the future.