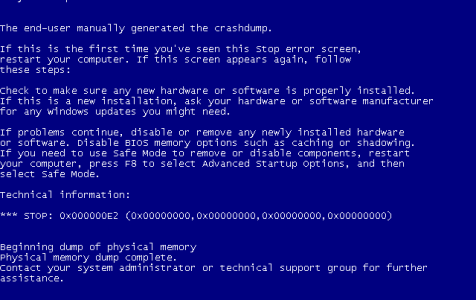If you’ve encountered the BAD_SYSTEM_CONFIG_INFO error, rest assured that you’re not alone. This common issue has been experienced by many Windows users. In this guide, we’ll explain what it is, why it happens, and how you can fix it.
What is BAD_SYSTEM_CONFIG_INFO?
One of the most common BSOD or Blue Screen of Death errors on Windows devices is the BAD_SYSTEM_CONFIG_INFO. It happens when the SYSTEM hive is corrupt or when certain critical registry values and keys are missing. Simply said, it can show up when the bootloader loads the hive and checks it for any corrupt data, or when a user manually edits the registry or a service corrupted the registry, which results in missing values and keys.
Because it is a common error, it can actually be resolved.
3 Common Ways to Fix the BAD_SYSTEM_CONFIG_INFO error
As mentioned, the bad system config info blue screen error occurs because of different reasons. Depending on the cause, the possible fixes also vary. You may not try the three methods we recommend; at least try one until you solve the problem.
Expert Tip: For smoother PC performance, consider using a PC optimization tool. It handles junk files, incorrect settings, and harmful apps. Make sure it's right for your system, and always check the EULA and Privacy Policy.
Special offer. About Outbyte, uninstall instructions, EULA, Privacy Policy.
Before you try and fix the issue, you have to log into Windows first. If you can’t log into Windows, run it in Safe Mode and try these three fixes:
Fix #1: Update your drivers.
In most instances, the bad system config info Windows 10/11 error happens because of missing or corrupted device drivers. That means you can probably resolve the problem by simply updating all your Windows drivers.
To update the drivers, you have to verify and check if all your devices have their corresponding drivers. If not, you should update them. The process can be done manually. Follow the steps below for your reference:
- Visit the manufacturer’s website for the specific device.
- Search for the latest driver of the device.
- Make sure you choose the driver that is compatible with your current Windows version.
If you choose the manual process of updating your device drivers, understand that you have to check for updates for all your devices one by one. Now, if you are not that confident with your technical skills and are not comfortable with playing around with your drivers, use third-party software or tools to do the updates for you.
Auslogics Driver Updater is a great tool for recognizing the system you are using and finding the drivers that are compatible with it. Although there are many other driver updater tools available for download, this one is more popular for some reasons.
First and foremost, it saves you time. It can update drivers in just one click, so you need not search manually for the right driver. Second, it only downloads official driver versions that are designed specifically for your device model and type. Third, it creates backups prior to updating drivers so it will be easy for you to go back to the previous driver version if you are unhappy with the current version. Last but not the least, it is proven safe and effective. It’s even recommended by professionals.
Once all drivers have been updated, try to reboot your computer and see if this step has solved your BAD_SYSTEM_CONFIG_INFO problem.
Fix #2: Fix your Boot Configuration Data file.
The BAD_SYSTEM_CONFIG_INFO error might be caused by a damaged BCD or Boot Configuration Data file. If you cannot run your Windows 10/11 device in Safe Mode, then you need to fix your BCD file first.
To fix this issue, you need a Windows 10/11 installation flash drive. If you don’t have one, you might have to create it. Feel free to search the web to learn how to create one. Once you have it, follow the steps below:
- Insert the Windows 10/11 installation flash drive into your computer.
- Restart it to initiate booting from the disk.
- Click the Next
- Select the option Repair your computer.
- Navigate to Troubleshoot -> Advanced Options -> Command Prompt.
- Enter the following commands. Be sure to press the Enter button after each line:
bootrec /repairbcd
bootrec /osscan
bootrec /repairmbr
- Close the command prompt window.
- Try to reboot your computer and see if it fixed the BAD_SYSTEM_CONFIG_INFO error.
If the problem persists, try the third possible fix.
Fix #3: Fix the Windows Registry.
If you’ve already tried the first two fixes but the error still keeps on popping up, then it could be caused by incorrect registry settings. To fix it, you will also need a Windows 10/11 installation flash drive. If you don’t have one, create one and then follow the instructions below:
- Insert the Windows 10/11 installation flash drive in your computer.
- Restart it to boot from the flash drive.
- Click the Next
- Select the Repair your computer
- Navigate to Troubleshoot -> Advanced Options -> Command Prompt.
- Enter the following commands. Make sure you press the Enter button after typing each line:
CD C:\Windows\System32\config
ren C:\Windows\System32\config\DEFAULT DEFAULT.old
ren C:\Windows\System32\config\SAM SAM.old
ren C:\Windows\System32\config\SECURITY SECURITY.old
ren C:\Windows\System32\config\SOFTWARE SOFTWARE.old
ren C:\Windows\System32\config\SYSTEM SYSTEM.old
- Next, enter the following commands. Do not forget to press the Enter button after each line:
copy C:\Windows\System32\config\RegBack\DEFAULT C:\Windows\System32\config\
copy C:\Windows\System32\config\RegBack\SAM C:\Windows\System32\config\
copy C:\Windows\System32\config\RegBack\SECURITY C:\Windows\System32\config\
copy C:\Windows\System32\config\RegBack\SYSTEM C:\Windows\System32\config\
copy C:\Windows\System32\config\RegBack\
- Close the command prompt window.
- Restart your Windows computer and see if the problem persists.
Summary
The BAD_SYSTEM_CONFIG_INFO error isn’t so bad after all. With all these possible fixes, you can surely get around it. And now that you know what this error is all about, maybe it’s time that you protect your computer against other potential errors by downloading and installing Outbyte PC Repair. Try it and see how this tool will work wonders on your computer’s performance.
Photo Source: Wikipedia