Sure, you have visited a website in the past and got an error message. You clicked the Back button to try again, but it didn’t work. This error might have been caused by your browser, the connection to the site, or even your operating system.
Fortunately, no matter the situation, there is always a way to resolve things. And although there are many reasons why errors like this may occur on your computer when visiting a website, the workarounds are often easy and can be done by newbies.
In this article, we will discuss the 403 forbidden error. We will answer the common questions about this error, such as what is 403 forbidden error, how to fix 403 forbidden error, and how to bypass the 403 forbidden access denied error.
403 – Forbidden: Access Is Denied Error
The Error 403 Forbidden means you are trying to access a web page that you are not allowed to access. It is called 403 error because it is the HTTP status code that web servers use to describe an error thrown when users try accessing a restricted resource page.
Expert Tip: For smoother PC performance, consider using a PC optimization tool. It handles junk files, incorrect settings, and harmful apps. Make sure it's right for your system, and always check the EULA and Privacy Policy.
Special offer. About Outbyte, uninstall instructions, EULA, Privacy Policy.
There are two common reasons this error message shows. The first reason is that web server owners have set up strict permissions, prohibiting some users from accessing the website or resource. The second reason is that web server owners have mistakenly or incorrectly set up permissions; hence, the error.
Just like other web errors you may encounter online, web designers can customize how this error appears. That explains why you see different 403 pages, such as the following, on websites:
- HTTP 403
- FORBIDDEN
- 403 Forbidden
- HTTP Error 403.14 – Forbidden
- 403 – Forbidden Error – You are not allowed to access this site.
- Error 403
- Forbidden – You don’t have permission to access / on this server.
- You are not authorized to access this page.
- Error 403 – Forbidden
- It appears you don’t have permission to access this page.
- Forbidden 403: You don’t have permission to access this web page.
How to Fix 403 Forbidden Error on Google Chrome
Unfortunately, there is nothing much you can do to resolve this error. Again, it’s either you are not allowed to access the website, or perhaps it’s an error on the server of the website. Although the error is temporary at times, mostly, it isn’t. However, you can always try some error 403 forbidden fixes.
Fix #1: Refresh the Web Page
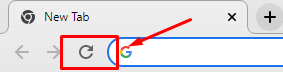
Sometimes, refreshing the web page does the trick. Most of the time, the 403 error is just temporary, and a quick refresh will resolve the problem.
To refresh the web page, you can use the Ctrl + R keys on Windows devices. For Mac, press the CMD + R keys. Alternatively, you can simply click on the Refresh button on Chrome. It should be anywhere near the address bar.
If it doesn’t work, you can try again after a few seconds. Otherwise, try other 403 forbidden error fixes.
Fix #2: Check the URL
Another common reason the forbidden error appears is an incorrect URL. So, be sure that the website address you are trying to visit is correct. Double-check to ensure it’s not a directory.
A typical URL usually ends in .com, .edu, .org, or .net. A directory, on the other hand, normally ends with a /.
For security purposes, web servers are configured to disallow directory browsing. If a web server is properly configured, you will be taken to a valid website. If not, you will see the 403 forbidden error.
Fix #3: Clear Your Browser Cache and Cookies
In some cases, the 403 error shows because it has been cached in your browser. To rule out this possibility, clear your browser cookies and cache.
A browser cache is a temporary storage space that your computer uses to store files. A browser cache stores copies of web pages, images, and other content you have visited before so they don’t need to be downloaded again the next time you visit the site. You can also think of it as a “temporary internet folder.”
For example, if you search for something on Google and then click on an image link from that page, instead of downloading the entire webpage again just for that one image file, your browser will download just what’s needed: namely, the desired photo. This means there is less data being transferred between your computer and server which makes browsing faster!
Cookies, on the other hand, allow websites to store information on your computer. They can be used for the website to remember who you are if it has interacted with your account in the past or keep track of items in your shopping cart while at an e-commerce site. However, some people prefer not to have cookies because they can see personal information that may be stored on them when they browse other sites without their knowledge and consent.
By clearing your browser cache, nothing much will change. Your browsing experience might remain the same; it’s just that some websites may take a few more time to load as your browser needs to re-download all data. If you clear your browser cookies, you will have to sign in once again on most websites.
To clear your browser cache and cookies on Google Chrome, follow these instructions:
- Launch Google Chrome.
- Click More and select More Tools.
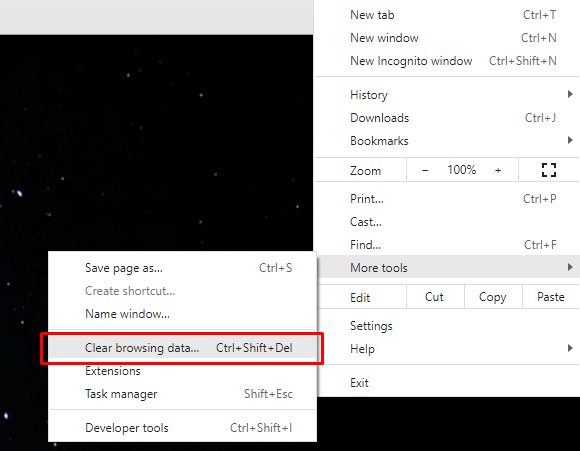
- Choose the Clear Browsing Data option.
- Select your preferred time range. If you want to delete everything, choose All Time.
- Next, tick the boxes next to the Cached images and files and Cookies, and other site data options.
- Hit the Clear Data button.
Fix #4: Check If You Have the Necessary Permissions to Access the Website
If you are accessing a website that requires you to sign in to see the content, it is possible that it is causing the problem. Some web servers are configured to inform visitors that they must be logged in to view the content. But other poorly configured servers will simply throw the 403 forbidden error instead.
Now, if you suspect that this is causing the problem on your end, try to log in first. Check if the error goes away. Otherwise, check out other 403 error solutions.
Fix #5: Give It Time
If none of the solutions above worked so far, you can always try again later. Wait for a few more minutes and check the website later. Sometimes, the 403 error is caused by an issue with the website itself, and it is likely that the website owner’s team is already working on a fix.
Fix #6: Contact the Website Owner
You can also try to reach out to the website owner directly. Check their contact information and inform them of the error. If you can’t find information on other websites, visit their social media page.
Fix #7: Ask Your Internet Service Provider
If the website you are trying to access is working for other users but not for you, then consider reaching out to your Internet Service Provider. Your public IP address might be blocked for some reason.
Let your ISP know about your situation and allow them to provide you with a detailed or step-by-step solution. While this rarely happens, there is a good chance that they can help.
Fix #8: Do Not Use a VPN
Some websites have been configured to block visitors who are using a VPN service. So, if you are using a VPN when you see the 403 error, disconnect from the service and try to access the website once again.
Most websites do not ban all VPN services, though. Thus, if you really want to use a VPN service while surfing the web, consider switching to another VPN service provider.
Fix #9: Scan for Website Malware
Malware entities are also known causes of the error 403. If a website is infected by malware, it will inject unwanted codes into the site’s .htaccess file.
To get rid of website malware, there is nothing you can do. As a site visitor, all you have to do is leave the website so as not to put your device at risk. As a website owner, you can install and use security plugins to remove malware. Once the plugin identifies any infected files, it will recommend actions that you should take, such as deleting the file or restoring it. If installing a plugin doesn’t work, you can restore the website using backup files.
Fix #10: Remove Any Third-Party Software Programs
For some affected Windows users, uninstalling some suspicious third-party software programs have resolved the 403 error. So, you can also try and check if it works for you, too.
Here’s how to uninstall third-party programs on Windows:
- Go to the Start menu and click the Control Panel.
- Navigate to the Add or Remove Programs section to see a list of installed programs.
- Click on the suspicious program to uninstall it.
- Hit the Uninstall button to continue removing the program.
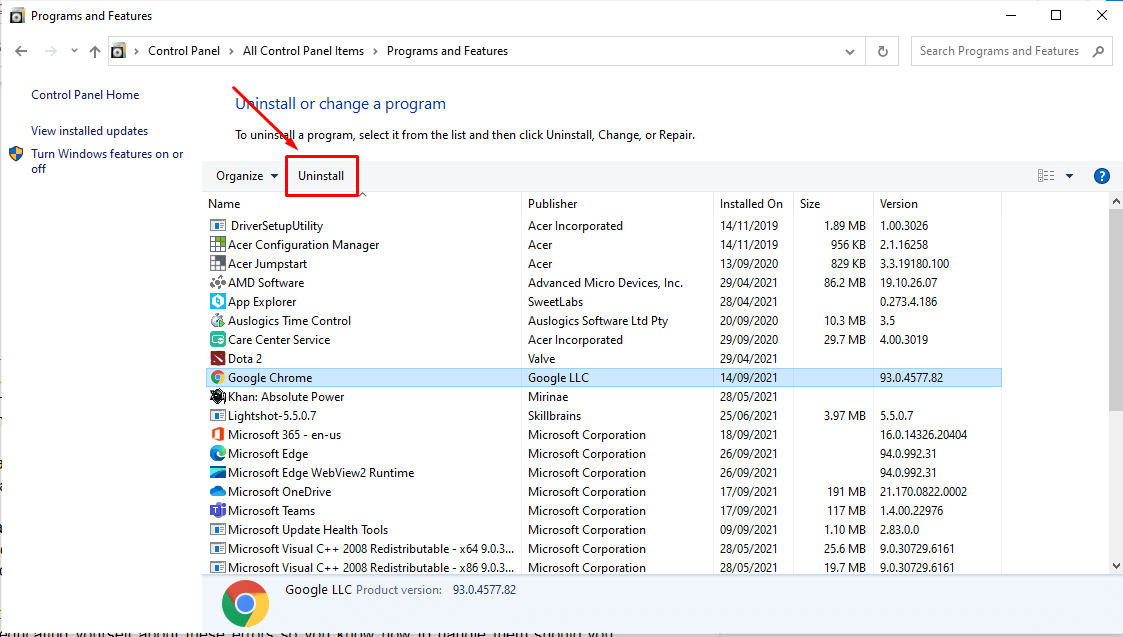
- Remove other suspicious programs as well.
- Restart your Windows device and check the website once again to see if the 403 error persists.
Wrapping Up
An error 403 forbidden message can be frustrating to deal with as it will keep you from visiting or accessing a website. Generally, it occurs because of incorrect website configurations or permissions. Then again, there are other possible causes, too. Malware infection, faulty plugins, and missing index pages are just among them.
While it can be quite tricky to identify the real cause of the error, we’re certain that following the fixes we have presented above can get you back on track.
To summarize how to bypass 403 forbidden error, you can refresh the web page, double-check the URL, clear the browser’s cookies and cache, check website permissions, disconnect your VPN service, get in touch with the website owner, or remove malware.
The 403 error is just one of the many errors you may encounter while surfing the web. Continue educating yourself about these errors so you know how to handle them should you ever come across them in the future.
