Multitasking with multiple virtual desktops on Windows enhances productivity and organization when working on different projects simultaneously. This feature is useful for tasks like editing articles or discreetly gaming at work, although not recommended. This article will guide you through setting up and using multiple virtual desktops on Windows.
How to set up a new Windows virtual desktop
- Open Task View by clicking the button that looks like a square over a rectangle on the taskbar. You can also use this keyboard shortcut – Windows + Tab or swipe the screen if it is touchscreen capable. This will let you see the active desktops on your computer.
- Click the New Desktop with a + sign at the bottom right corner of the screen and that’s it. You can now create whatever desktop you want to set up.
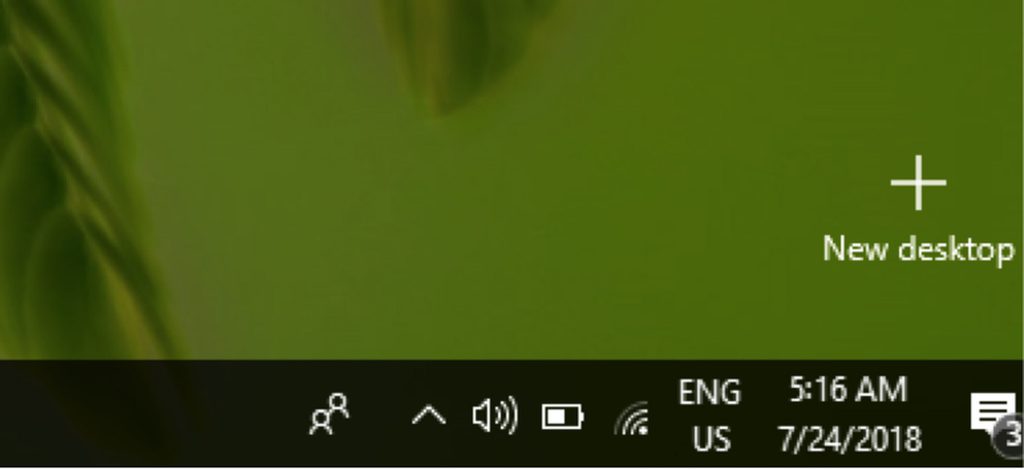
- A more natural way of creating a new Windows virtual desktop is by using this keyboard shortcut – Ctrl + Windows + D.
How to switch between virtual desktops
If you want to switch to a different Windows 10/11 virtual desktop, follow these steps:
- Click the Task View button in your Taskbar or use the shortcut Windows + Tab on your keyboard. You can also open Task View by swiping your touchscreen monitor.
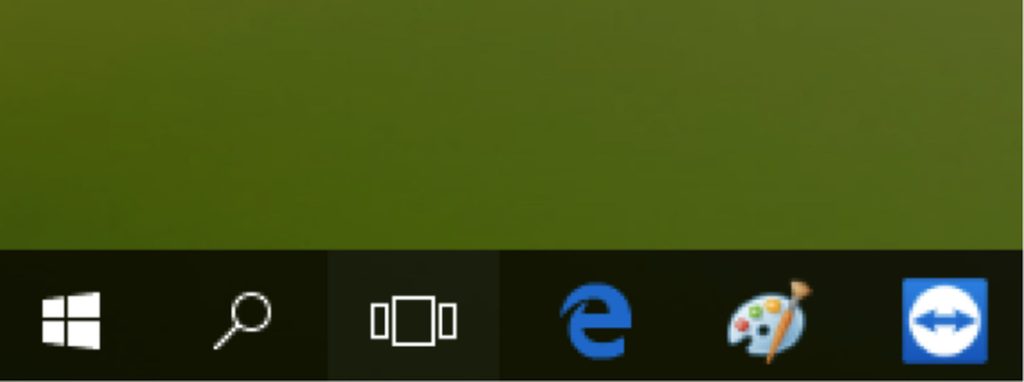
Expert Tip: For smoother PC performance, consider using a PC optimization tool. It handles junk files, incorrect settings, and harmful apps. Make sure it's right for your system, and always check the EULA and Privacy Policy.
Special offer. About Outbyte, uninstall instructions, EULA, Privacy Policy.
- Click on the other desktop you previously created to open it and continue working on it.
- If you want to switch back to the original desktop you were working on, just follow the steps above and choose Desktop 1.
- You can also press Ctrl + Windows + left or right arrow key to switch between virtual desktops.
- If you are using a computer with touchpad, you can do four-finger swipe to the left or to the right to quickly switch between virtual desktops.
How to move windows between Windows virtual desktops
There are two methods to move windows between virtual desktops – click and drag or use the right-click menu.
1. To move windows using the click-and-drag method, follow these steps:
- Click the Task View button located in the taskbar or click Windows + Tab.
- Click and hold the window that you want to move or transfer.
- Drag the window to the desktop where you want it to be moved, and then release it. You can now access that window on the virtual desktop where you transferred it.
- Launch Task View.
- Right-click on the window that you want to move to another virtual desktop.
- Choose Move to from the menu that appears.
- Click the virtual desktop where you’d like to move the window.
You can use any of these methods to move windows back and forth between your virtual desktops.
How to duplicate windows on virtual desktops
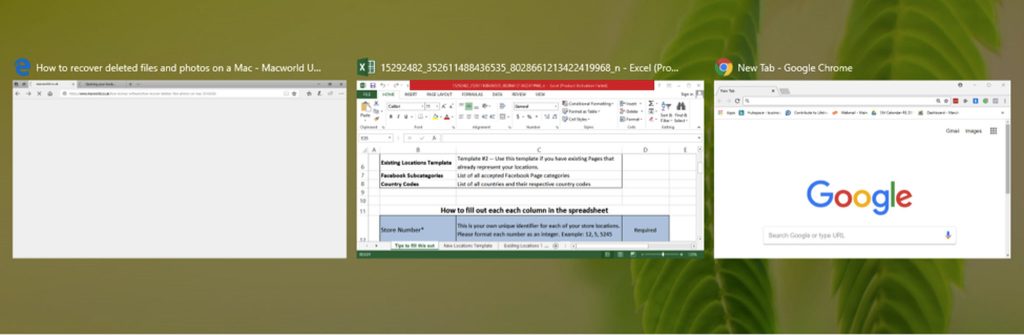
Some windows or group of windows from one app can be duplicated across all your virtual desktops. To do this, follow these steps:
- Open Task View.
- Right-click on the active window you want to duplicate.
- To duplicate a single window, click Show this window on all desktops.
- To duplicate all windows from one app, click “Show windows from this app on all desktops.
You can use duplicate instead of moving windows to a different virtual desktop, especially if you have multiple windows for one app. It is more comfortable than having to drag-and-drop all of the windows one by one.
How to delete Windows virtual desktop
If you no longer need a virtual desktop, you can remove it by following these steps:
- Launch Task View.
- Hover your mouse cursor over the virtual desktop you want to delete.
- Click the x button located in the upper right corner of the desktop icon.
- You can also hit Ctrl + Windows + F4 to close the virtual desktop that is currently open. When you close a virtual desktop, all the opened and running windows are moved back to the original desktop.
Additional note
Running multiple virtual desktops allows you to work on different projects efficiently and smoothly. However, doing this can also be taxing for your computer. Optimize your computer and improve its performance using an app like Outbyte PC Repair. This app deletes junk files and repairs issues that affect your computer’s performance.
