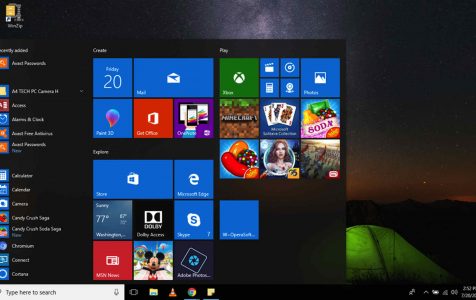Windows 10/11, used on various devices, is a popular operating system. Despite software updates resolving some issues, others persist. If you’re experiencing problems, consider our troubleshooting guide for common Windows 10/11 issues.
How to Get Rid of Junk Apps
A new Windows 10/11 PC usually includes apps and programs you probably don’t need, such as Candy Crush Soda Saga, Minecraft, FarmVille 2: Country Escape, and Bubble Witch 3 Saga. Although these apps are something that we should thank Microsoft for as they provide us with entertainment, sometimes they can be very annoying.
To get rid of them, open the Start menu and see the list of applications installed. Uninstall an irrelevant app by right-clicking it and selecting the Uninstall option. The app will then be removed from your system.
How to Uninstall Unnecessary Software
Microsoft may have force-installed apps such as Candy Crush on our Windows 10/11 devices, but PC manufacturers are also guilty of installing useless bloatware that causes our computers to slow down as it runs in the background. Although installing tools like Outbyte PC Repair can help fix the speed problem, you can also directly get rid of the software. Go to Control Panel > Uninstall a Program. Find the manufacturer bloatware you want to remove from your system. Click the Uninstall button.
Expert Tip: For smoother PC performance, consider using a PC optimization tool. It handles junk files, incorrect settings, and harmful apps. Make sure it's right for your system, and always check the EULA and Privacy Policy.
Special offer. About Outbyte, uninstall instructions, EULA, Privacy Policy.
How to Disable All Ads
One of the most popular Windows 10/11 issues is ads and most Windows 10/11 devices are loaded with a plethora of advertisements. You can see them on your lock screen, in the Start menu, and they appear as pop-up notifications in the taskbar. In some cases, Cortana flashes these advertisements, as well, with custom messages. For example, if you have ever used your File Explorer, you will see that it will suggest the use of OneDrive.
If these advertisements are already making you mad, it’s time you looked at Microsoft’s options for disabling these nuisances. To disable lock screen ads, go to Settings > Personalization > Lock Screen. Next, change the default lock screen, which is the Windows Spotlight, to either Slideshow or Picture.
Now, for ads that appear in the Start menu, remove them by heading to Settings > Personalization > Start. Then, turn off the Occasionally show suggestions in Start option.
How to Declutter Your Taskbar
When you first use a Windows 10/11 computer, you’ll notice that the taskbar looks quite cluttered. You will see a task view shortcut, the People icon, a Cortana search box, and some touch keyboard buttons. There are also shortcuts to some apps you may not often use, such as the Windows Mail app and the Microsoft Store.
To remove the useless shortcuts and icons from your taskbar, right-click on the taskbar to see the available options for you including Show Task View Button, Show People on the Taskbar, Show Touch Keyboard Button, and Show Windows Ink Workspace Button. Uncheck the items you don’t want to see in your taskbar. And to unpin the app shortcuts from your taskbar, right-click on them and click the Unpin from Taskbar option.
How to Uninstall OneDrive
Microsoft has a cloud file storage service that can be quite annoying if you’re not particularly fond of using it: OneDrive. If you haven’t set it up yet, you’ll be seeing pop-ups here and there asking you to download and install it.
If One Drive has been installed, but you no longer want to use it, you can uninstall it by heading to Control Panel > Programs > Uninstall a Program. Microsoft OneDrive should appear in the list of installed programs. Select it and click the Uninstall button.
How to Customize the Start Menu Tiles
The Start menu of Windows 10/11 computers is loaded with animated live tiles for different apps. Whenever you open it, you will see the weather, news, new apps in the Microsoft Store, games, and a lot more, which you may not need.
To organize the Start menu, you may unpin the apps you don’t need. To do that, open the Start menu, right-click on an app tile, and click Unpin from Start. Doing so will unpin and hide the app from the Start menu. And if you still need an app’s shortcut, but you don’t want to see the live tile itself, right-click on the app, click More and select Turn Live Tile Off. You can also adjust the size of the tiles if you want. Right-click on a tile and select Resize. Another way to resize it is to position your mouse over the edge of the tile and drag in or out to shrink or enlarge.
How to Use Google Chrome Instead of Bing
Not everyone is comfortable with using Microsoft’s search engine, Bing. Most of us are accustomed to using Google Chrome as a web browser because of its user-friendly interface. So, if you want to switch to Google Chrome and make it your default browser, you need to download and install it first. After that, go to Settings > Apps > Default Apps. Select the Web Browser option and click Google Chrome.
Now, if you want to pin a Google Chrome shortcut to your taskbar, merely open Google Chrome, right-click its icon in the taskbar, and select Pin to Taskbar. The next time you need Google Chrome, you can quickly head to the taskbar and click its icon.
How to Stop Annoying Auto Updates
Whenever there are new updates detected, Windows 10/11 will automatically install them. And unfortunately, there is no way to disable these auto updates completely. However, that does not mean you can’t do anything. You can always set your network connection as metered so Windows 10/11 will have to ask for your permission first before downloading an update.
To set your Wi-Fi connection as metered, go to Settings > Network & Internet > Wi-Fi. Click the name of the wireless network and check the Set as Metered Connection option. If you are connected to a wired network, go to Settings > Network & Internet > Ethernet. Next, click the name of the wired network connection.
If setting your network connection as metered is not an option, you may tell Windows not to install updates during certain hours instead. To do that, go to Settings > Update & Security > Change Active Hours. Set up to 18 hours of the day when you are usually active. After this, Windows will only install updates and reboot your PC if required only within the hours you are inactive.
How to Prevent Windows From Wasting Your Device’s Upload Bandwidth
Did you know that with every Windows Update, copies of the updates you downloaded will be uploaded online, causing your connection to slow down and wasting your limited bandwidth? This can be very frustrating if your service provider sets a bandwidth cap because that will only mean you could be spending money on bandwidth bills.
To keep your Windows 10/11 device from uploading the updates, go to Settings > Update & Security > Windows Update > Advanced Options > Delivery Optimization. Here, change the Allow downloads from other PCs option to PCs on my local network. By doing this, your device will still share updates with other devices, but only to those connected to your local network. As a result, you will have more bandwidth to spare.
How to Change the Color of Your Title Bars
Though there is nothing wrong with the default title bars of Windows 10/11 apps and programs, sometimes they look too plain and boring. To add color and life to your display, enabled colored title bars. Go to Settings > Personalization > Colors. Under the Show accent color on the following surfaces option, select Title bars. From here, you can choose any accent color you want, but you can also let Windows select a color accent that matches the color of your desktop background.
It is also worth noting that if you are using a Microsoft account to sign into different Windows 10/11 devices, Windows will automatically sync your personalization settings. So, for instance, if you enable title bar colors on one PC, that setting will be synced to other Windows devices or computers under your account.
How to Disable the Sticky Keys Shortcut
One of the most annoying Windows 10/11 features is the Sticky Keys shortcut that pops up and asks you whether you want to enable the Sticky Keys feature or not. If you don’t want to be bothered by these pop-ups, go to Settings > Ease of Access > Keyboard. Scroll to the Use Sticky Keys section and uncheck the Allow the shortcut to start Sticky Keys option. And while you’re in that section, you may want to disable the Filter and Toggle keys as well.
How to Skip the Lock Screen
The default lock screen of Windows 10/11 devices sure does look pretty. It displays a beautiful background image obtained from the web. It also shows information like new emails and weather updates.
Unfortunately, for some people, the lock screen is of no use. You only appreciate it at one point and then swipe away to sign in. If you are among those people who just want to skip the lock screen, disable the lock screen through your computer’s Registry. The next time you boot Windows, it will go straight into the sign-in screen.
How to Show the Hidden File Extensions
Microsoft configured Windows 10/11 to hide file extensions for some reasons. Talking about security, this could be bad because you will never know if a specific file is a malicious program or document.
To let Windows show file extensions, go to File Explorer and click the View tab. Under the Show/Hide section, check File name extensions. Windows should now show the file extensions of a program or document.
How to Silence Notifications
Notifications can be handy at times, but they can also be quite annoying. The good thing is Windows 10/11 has a one-click switch that allows you to disable all sorts of notifications. You can even disable notifications for specific apps to keep them from distracting you.
To disable notifications, click the Action Center icon in the taskbar and select All Settings. Select System > Notifications & Actions. A new window will then open, providing access to the notification and Action Center settings. Look for the Notifications option. There will be toggles for different notification types, including the following:
- Get notifications from apps and other senders.
- Show alarms, reminders, and incoming VoIP calls on the lock screen.
- Show notifications on the lock screen.
- Get tips, tricks, and suggestions as you use Windows.
- Hide notifications when duplicating my screen.
- Turn off the notifications for any or all of these options as you desire.
How to Manage Your Startup Programs
Startup programs may quickly annoy you. Not only do they make your device boot slowly, but they also consume memory and CPU power as they run in the background. And even if you have the most powerful computer that boots and runs fast, startup programs may annoy you with continuous notifications
To keep these programs from launching at startup, go to Settings > Apps > Startup. Toggle the switch of the applications you don’t want to start at boot. Be careful when disabling, though. For example, if you regularly use Dropbox and stop it from automatically launching, it won’t sync your files until you do it manually.
The Bottom Line
We’ve shown you ways on how to get rid of the annoying features of Windows 10/11. When you follow them, they’ll help make your device faster and your user experience even more enjoyable. Then again, you have to take into account that Microsoft will continue to add more features in the future. So, you have to prepare for it. It will be a constant battle. As long as you have reliable tools like Outbyte PC Repair installed on your device, these nuisances won’t stand a chance.