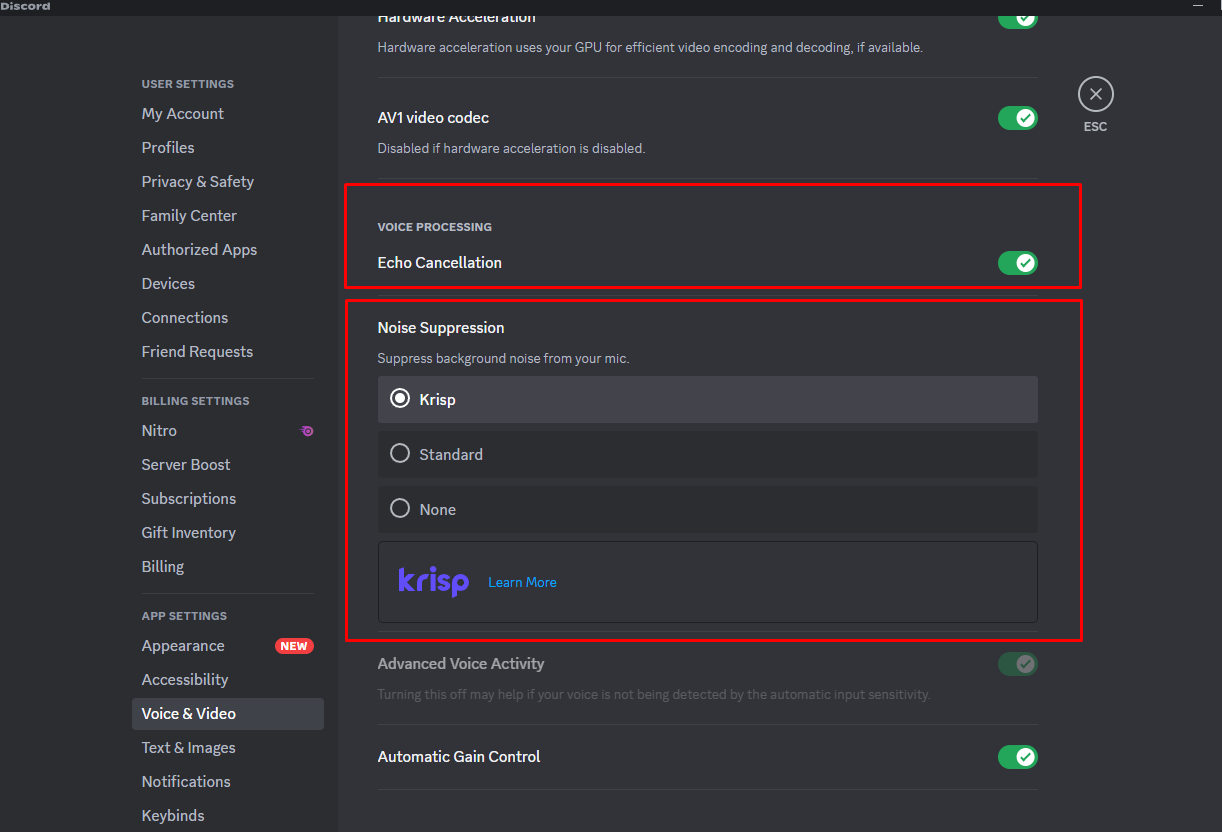This article provides a step-by-step guide to resolving microphone issues in Discord on Windows 10 and 11. It covers initial checks such as mute status and microphone selection, general software solutions like running Discord as Administrator, and game-specific solutions. It also includes advanced troubleshooting techniques such as updating audio drivers and last-resort measures like reinstallation.
Initial Checks
Mute Status
Make sure your microphone isn’t silenced within Discord; look for a microphone icon and confirm it’s not crossed out.
Hardware Test
Test your microphone in other apps to make sure it’s functional.
Microphone Selection
Verify that the correct microphone is selected in Discord.
Expert Tip: For smoother PC performance, consider using a PC optimization tool. It handles junk files, incorrect settings, and harmful apps. Make sure it's right for your system, and always check the EULA and Privacy Policy.
Special offer. About Outbyte, uninstall instructions, EULA, Privacy Policy.
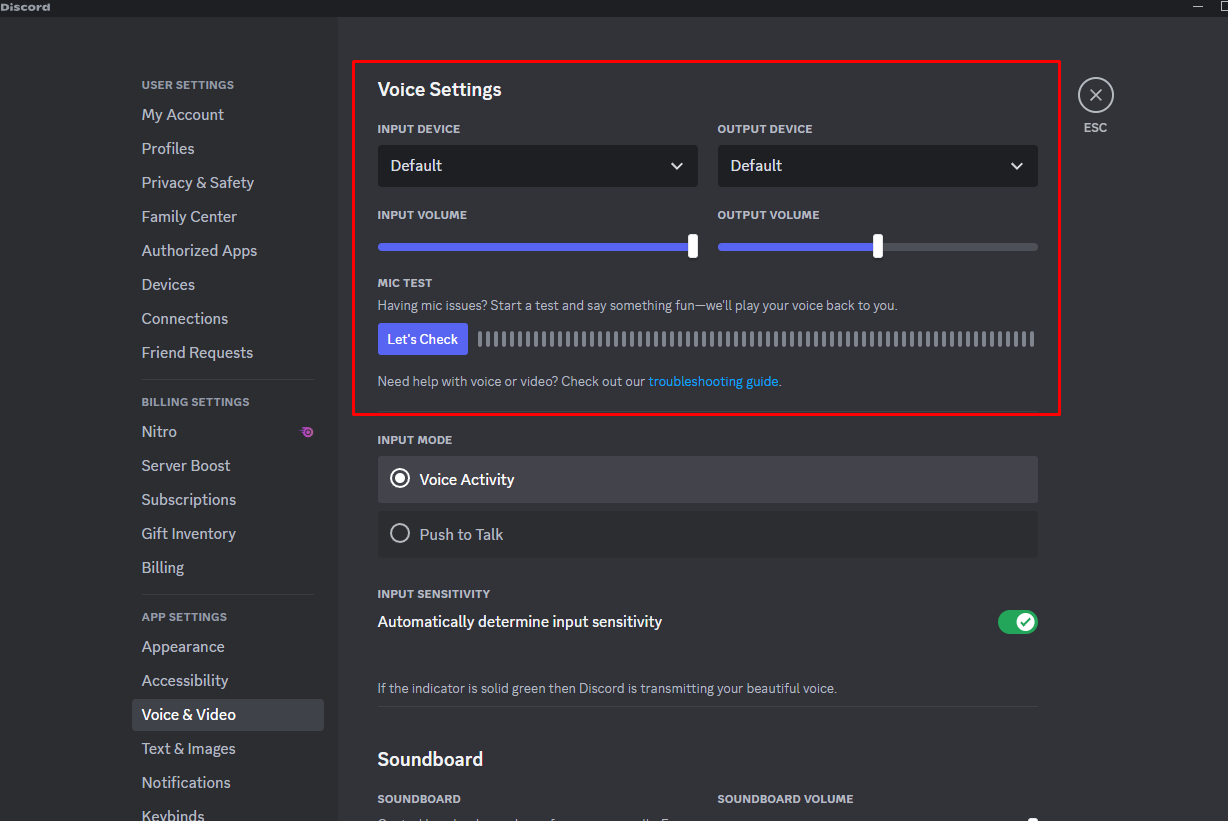
System Restart
- A simple restart can resolve many glitches; consider this your first go-to step.
General Software Solutions
Run Discord as Administrator
- Ensure Discord has all the system permissions it needs by running it as an admin.
Reset Discord Audio Settings
- Reset audio settings in Discord under
User Settings > Voice & Video > Reset Voice Settings.
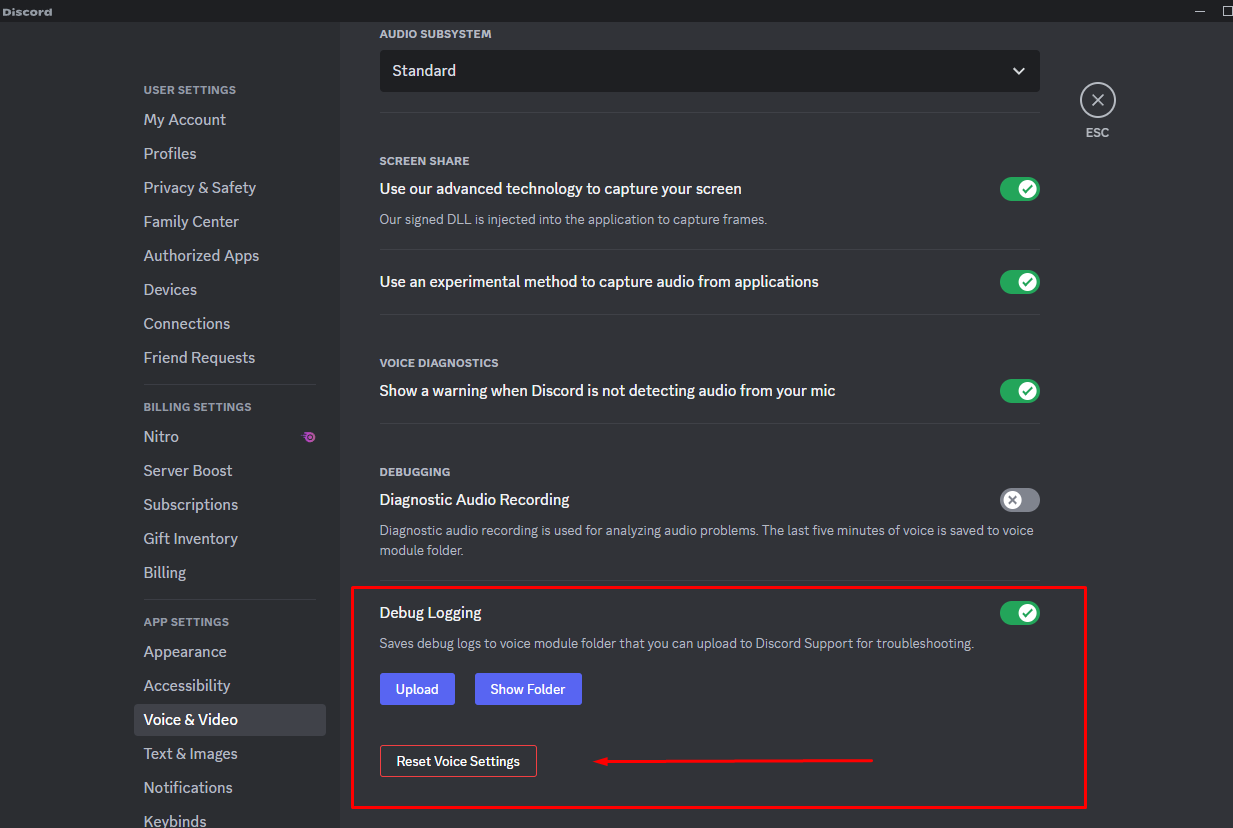
Grant Necessary Permissions
- Allow Discord access to your microphone via Windows privacy settings.
Input Mode Settings
- Switch input mode to “Push to Talk” if the microphone is not responsive.
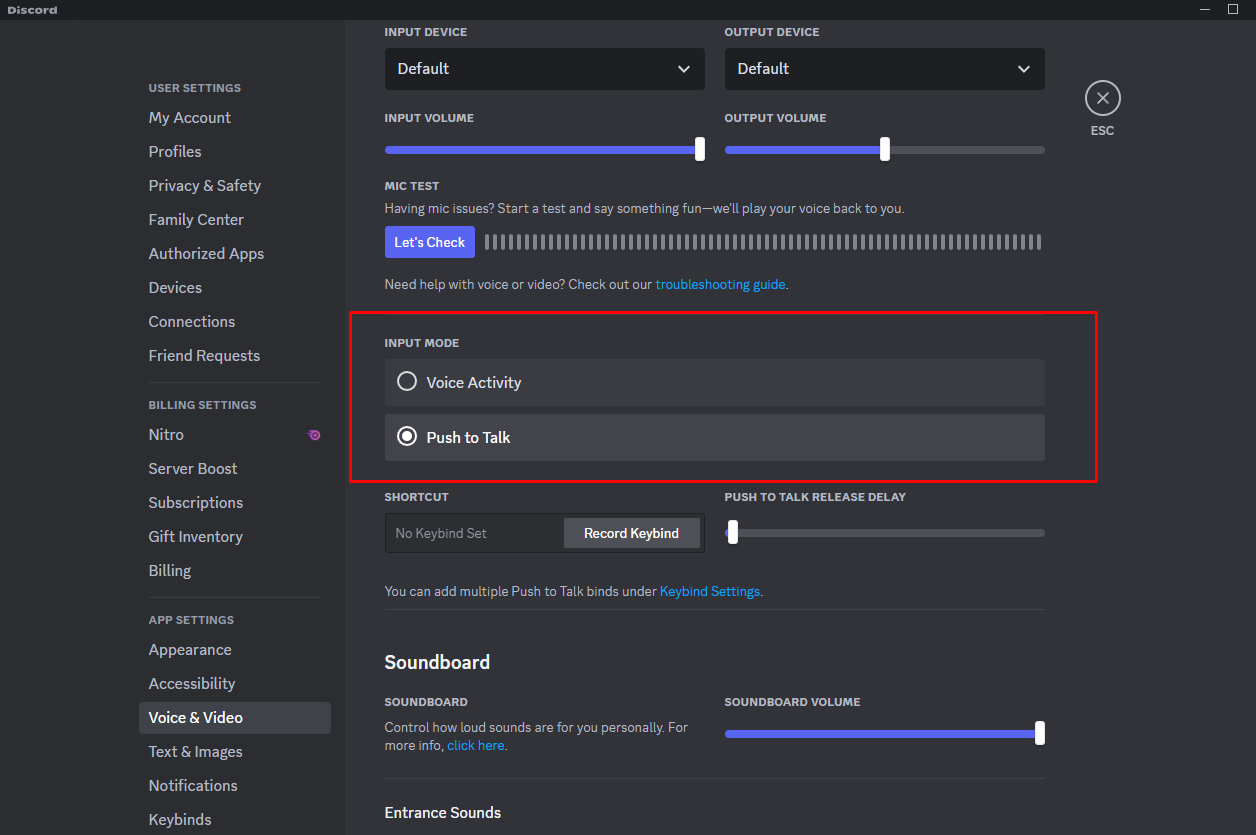
Quality of Service
- Disable “Quality of Service High Packet Priority” in Discord settings if needed.
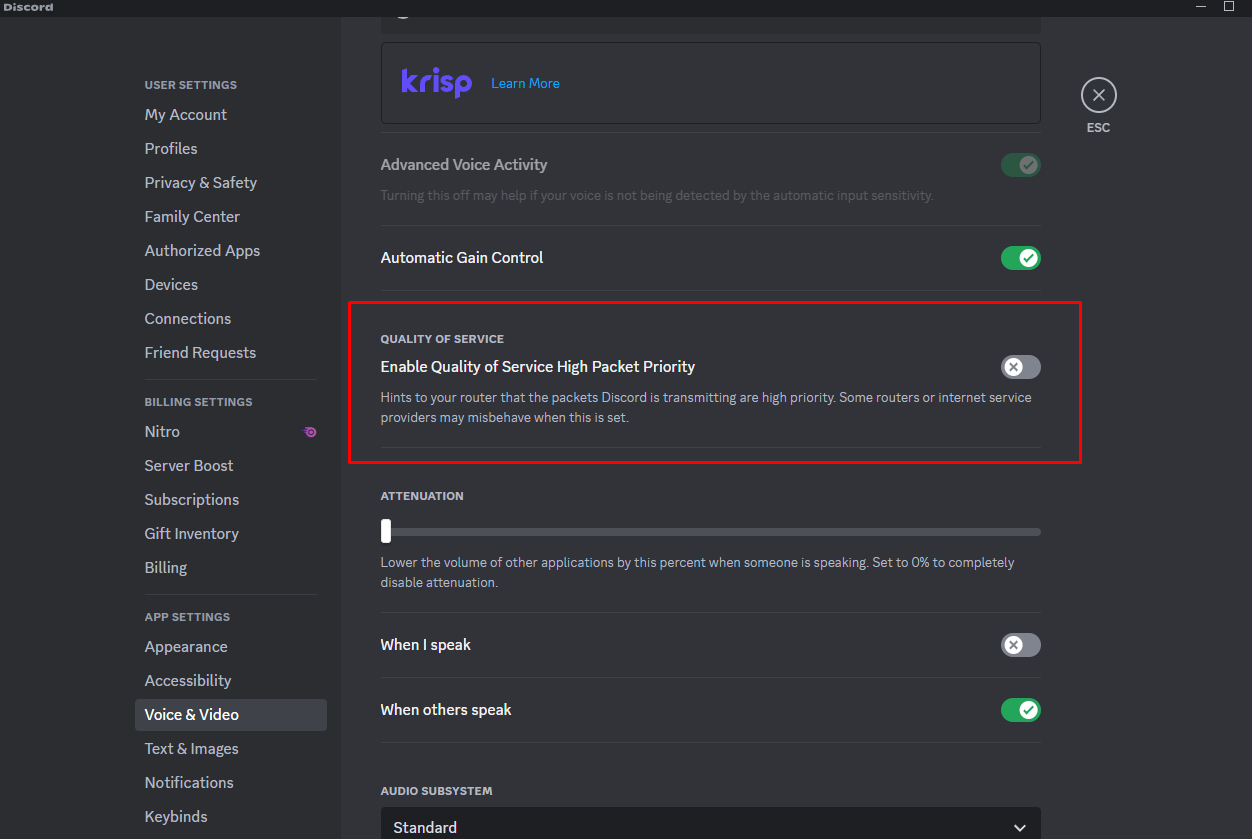
Update Audio Drivers
Your microphone issues might be due to outdated audio drivers. While you can update these manually via Device Manager or by visiting the manufacturer’s website, third-party tools can also assist in identifying and installing the latest drivers. For example, you can consider using a utility like the one described in this Outbyte Driver Updater Review for a more automated approach.
Disable Exclusive Control
Discord functions as a desktop application and is not available through the Microsoft Store. Therefore, some issues may not be directly related to Discord itself but could be influenced by how Windows regulates microphone permissions for such applications.
In Windows, there’s a feature that lets applications take exclusive control over an audio device. Here are the steps that will help you to overcome this issue:
- Right-click the speaker icon in the system tray.
- Select “Open Sound settings.”
- Scroll down and click on “Sound Control Panel.”
- Go to the ‘Recording’ tab in the dialog box.
- Right-click on your microphone and select “Properties.”
- Go to the “Advanced” tab.
- Uncheck the box that says “Allow applications to take exclusive control of this device.”
- Click “Apply,” then “OK.”
Browser Permissions
If you are using Discord via a web browser, you’ll need to ensure the browser has access to your microphone.
- Navigate to Discord on your browser.
- A pop-up usually appears asking for permission to use your microphone. Click “Allow.”
- If you missed the pop-up, click the padlock icon in the address bar, and ensure that the microphone is set to “Allow.”
Use Windows Troubleshooter
Windows includes a built-in troubleshooting utility that can diagnose and sometimes fix hardware issues, including those related to microphones.
- Type “Troubleshoot” in the Windows search bar and select “Troubleshoot settings.”
- Click on “Additional troubleshooters.”
- Under “Get up and running,” select “Playing Audio” or “Recording Audio,” then click “Run the troubleshooter.”
Discord Advanced Settings
Within Discord itself, there are various audio settings that might affect microphone performance. Echo Cancellation and Noise Suppression are two such features.
- Open Discord and go to “User Settings” (the gear icon near your username at the bottom).
- Under “App Settings,” click “Voice & Video.”
- Scroll down to find settings like “Echo Cancellation” and “Noise Suppression.”
- Toggle these settings on or off to see if they improve microphone performance.

By following these steps, you can more effectively address specific issues that may arise with your Discord microphone setup.
Reinstallation
- Go to your computer’s list of programs (you can find this by searching “Add or Remove Programs” in the Start menu).
- Find Discord and click “Uninstall.”
- After uninstalling, visit the Discord website to download the application again.
- Follow the steps to install it back on your computer.
Contact Discord Support
If the issue persists, you can either click the direct link to Discord’s support that we’ve provided or navigate to the official Discord website. Once there, scroll down to the ‘Help & Support’ section where you’ll find various ways to contact the Discord team, such as through email or an online form.
Conclusion
This guide outlines a comprehensive range of strategies to resolve microphone issues in Discord on Windows 10 and 11. It covers everything from initial checks to more advanced troubleshooting techniques. As last-resort measures, we also discuss reinstallation and how to contact Discord Support for further assistance.