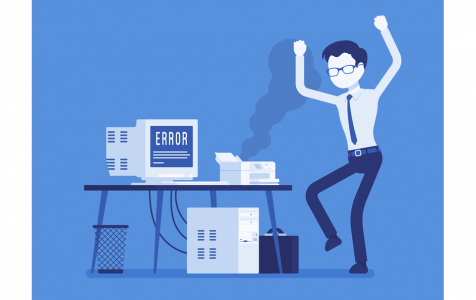Windows 10/11, despite its overall reliability, is not immune to error messages. Among the common issues faced by users, printer-related errors, such as the Print Spooler error 0x800706B9, can occur and disrupt printing functionality.
What is Printer Spooler Error 0x800706B9?
Print Spooler is a legit program for Windows that is designed to manage all print jobs that need to be processed. Whenever a print job is detected, it gets queued in the program until it gets processed.
However, there are times when the Print Spooler service becomes stuck for some reason. As a result, the error 0x800706B9 is thrown. Most often, the error code comes with the error message:
“Windows could not start the Print Spooler service on the Local Computer. Error 0x800706B9: Not enough resources available to complete this operation.”
Expert Tip: For smoother PC performance, consider using a PC optimization tool. It handles junk files, incorrect settings, and harmful apps. Make sure it's right for your system, and always check the EULA and Privacy Policy.
Special offer. About Outbyte, uninstall instructions, EULA, Privacy Policy.
What Causes Printer Spooler Error 0x800706B9?
There are many possible reasons why the error 0x800706B9 shows. It can be anything from corrupted registry entries due to a recent update or a third-party antivirus program preventing the launch of the Print Spooler program.
But regardless of the cause behind the issue, there is good news. There are effective ways to resolve the error. In fact, most of the solutions have been proven to work. We’ll find out more about this below.
How to Fix Printer Spooler Error 0x800706B9
Try any of the fixes below to resolve the Print Spooler error 0x800706B9.
Fix #1: Change the Print Spooler service’s startup type.
One reason why your PC’s Print Spooler program is not working as expected is that it hasn’t been configured to launch automatically. In this case, you simply need to reconfigure the program to start automatically and it should then continue getting all the printing jobs done.
Here’s how:
- Press the Windows + R keys simultaneously to launch the Run utility.
- Once the Run dialog box appears, input services.msc into the text field and hit Enter.
- Find the Print Spooler service in the list and right-click on it.
- Select Properties.
- Click on the Startup Type drop-down menu and choose Automatic.
- Hit Apply.
- Click OK to save the changes.
- If the Print Spooler service is not active, right-click on it and select Start.
- Reboot your computer.
Fix #2: Edit your computer’s registry.
Sometimes, corrupted registry entries can trigger the appearance of the Print Spooler error. To fix this, follow the steps below.
- Launch the Run utility by pressing the Windows + R keys simultaneously.
- Once the Run dialog box appears, input regedit into the text field and hit Enter.
- In the event that you are prompted by a User Access Control message, hit Yes and provide your password.
- Navigate to the HKEY_LOCAL_MACHINE\SYSTEM\CurrentControlSet\Services\Spooler location.
- Select Spooler to display its contents.
- Find the value that is named DependOnService. Double-click on it to enable modification.
- Under the Value Data field, you will find the term RPCSS. It should be followed by http. Delete the http section to leave behind RPCSS.
- Click OK to save the changes.
- Exit the Registry Editor and restart your PC.
Fix #3: Uninstall or disable any third-party protection programs.
Some Windows 10/11 users who have come across the error code were able to resolve the problem by uninstalling or disabling their third-party protection programs. So, if you are still having problems with the Print Spooler error, this solution is worth trying.
If you suspect that a third-party program is causing the Print Spooler service to not start, go to Control Panel and select Add/Remove Programs. Uninstall the third-party program by clicking Uninstall. Restart your PC and check if the error message still shows up.
Fix #4: Refresh your computer.
If none of the three fixes works, try to refresh your PC. Your Windows 10/11 PC has this feature that refreshes your computer, deleting the programs and applications that did not come with it. Don’t worry about using this feature because it will keep all your data and files.
Here’s how to perform a system refresh:
- Click on the Start menu and select Settings.
- Go to Update & Security and choose Recovery.
- Navigate to the Reset this PC section and click the Get Started button.
- Make sure to click the Keep My Files option to avoid deleting your important files.
- Once your computer reboots after the system refresh, the error code should be gone and the Print Spooler program should start without a problem.
Fix #5: Run the Printer Troubleshooter.
Like other printer-related issues, you can try to resolve the error code by running the built-in Printer Troubleshooter of Windows. To run it, follow the instructions below:
- Open Settings.
- Go to Update & Security and select Troubleshoot.
- Choose Printer and click Run the Troubleshooter.
- The troubleshooting process should now begin. Follow the on-screen prompts to resolve the problem.
Fix #6: Create a new user account.
It is also possible that the error is caused by a corrupted user account. Because creating and repairing an account is not easy, it is best to create a new one. To create a new user account on Windows, here’s what you should do:
- Go to Settings by pressing the Windows + I keys simultaneously.
- Navigate to the Family & Other People section and click the Add someone else to this PC button.
- Choose I don’t have this person’s sign-in information and select Add a user without a Microsoft account.
- Input your preferred username and password. Hit Next.
- After creating a new user account, log in using it and check if the issue persists.
Fix #7: Reset Winsock.
The Print Spooler error can also be resolved by resetting the Winsock application. Here’s how:
- Press the Windows + X keys.
- Select Command Prompt (Admin.)
- Into the command line, input netsh winsock reset and hit Enter.
- Reboot your PC.
Other Troubleshooting Methods
Aside from what we have listed above, there are other troubleshooting methods you can try. You may perform a system restore to revert your PC’s settings to a previous restore point. You may also update your printer driver using a reliable driver updater tool.
But if you are really having a hard time with the 0x800706b9 error, get in touch with experts.