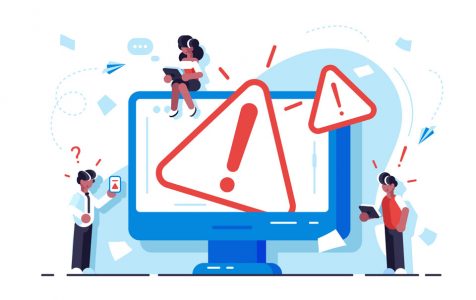Oleaut32.dll is a crucial file that is automatically updated during Windows updates. Despite its perplexing name, it serves a critical function in facilitating data communication between applications. It can be likened to installation software that is invoked to finalize the installation and configuration of specific programs.
How the Oleaut32.dll File Works
If you run certain software on your computer, the commands that are in the oleaut32.dll file will be executed. First, the file is loaded into the RAM. After that, it will run as a Microsoft OLE DLL process. Since it is a system process, it is considered safe. That means it is unlikely to cause harm to your system.
However, there are instances when this file triggers the occurrence of errors. That happens because there are problems not with the file but with the application that is executing the process.
Here are some common errors associated with the oleaut32.dll file:
Expert Tip: For smoother PC performance, consider using a PC optimization tool. It handles junk files, incorrect settings, and harmful apps. Make sure it's right for your system, and always check the EULA and Privacy Policy.
Special offer. About Outbyte, uninstall instructions, EULA, Privacy Policy.
- Oleaut32.dll Not Found
- Cannot Update Oleaut32.dll
- Cannot Find [PATH]\oleaut32.dll
- Cannot Start [Application]. A required component is missing: oleaut32.dll.
These error messages may appear when you least expect them. But in most cases, they surface while installing or using certain programs or when Windows starts or shuts down.
What Triggers the Appearance of Oleaut32.dll Errors?
Most oleaut32.dll-related errors show because the oleaut32.dll file has been deleted or removed. But in some cases, they could suggest that there is an underlying registry issue, a malware problem, or a hardware failure that needs to be fixed.
The easiest fix for any oleaut32.dll-related error is to uninstall and reinstall the program where the error appeared. But as for Windows experts, updating the oleaut32.dll file is the way to go.
How to Update the Oleaut32.dll File
So, how do you update the oleaut32.dll file? Simply follow the steps below:
- Go to the Windows menu.
- Open Run.
- In the text field, input the regsvr32 oleaut32.dll command.
- Hit OK.
At this point, the oleaut32.dll should be successfully re-registered and updated. But what if oleaut32.dll cannot be updated?
What to Do If the Oleaut32.dll File Cannot Be Updated
If you want to update the oleaut32.dll file and hopefully fix the problem yourself, consider trying the solutions below.
But before you do that, we suggest that you do not download the oleaut32.dll file from any DLL download website. Remember that some malware entities disguise themselves as legit software. You don’t want to download fraudulent files, right? It is best that you obtain a legit oleaut32.dll file from the original source.
Now, how do you fix an oleaut32.dll file that cannot be updated? Check out these recommended fixes:
Fix #1: Start Windows in Safe Mode.
Safe Mode is a reliable troubleshooting option that limits Windows processes to only basic ones. When booted in Safe Mode, Windows starts only with core services and drivers.
To start Windows in Safe Mode, here are the general steps to follow:
- Switch off your computer.
- Restart your computer by pressing the Power button.
- After you hear the startup beep, press the F8 key at one-second intervals.
- Windows will then display all your hardware information. It will also run a quick memory test and show the Advanced Boot Options menu.
- Using the Arrow keys, choose Safe Mode.
- Hit Enter.
- Windows will now restart in Safe Mode.
- Check if the oleaut32.dll error appears in this mode.
Fix #2: Restore the Oleaut32.dll File.
You could have accidentally deleted the oleaut32.dll file. So, you might want to check if it’s in the Recycle Bin. If it is there, restore it. Simply right-click on the file and select Restore. The file should be returned to its rightful location.
If you have already emptied the Recycle Bin and you’re pretty sure that the file was there, you can use a third-party file recovery program.
Fix #3: Run a Quick Malware Scan of Your System.
Some oleaut32.dll errors may be caused by a malware or virus infection on your computer. To delete viruses and malware from Windows computer, follow these steps:
- Go to the Start menu.
- Select Settings.
- Choose Update & Security.
- Click Windows Defender.
- In the new window that opens, click on the Open Windows Defender Security Center button.
- Choose Virus & threat protection.
- Select Advanced Scan.
- Under the Advanced Scans screen, choose Windows Defender Offline Scan.
- Hit Scan Now.
Depending on the size of the files on your computer, the entire scanning process might take time. Thus, you need to be patient.
Fix #4: Reinstall the Program Where the Oleaut32.dll Appeared.
If the oleaut32.dll error appeared while using a certain program, try to reinstall that program. By doing that, the file will be replaced automatically.
To reinstall that particular program, here are the steps you should follow:
- Go to Control Panel.
- Select Programs and Features.
- Locate the faulty program in the list and click on it.
- Select Uninstall.
- Restart your computer to apply the changes.
- Download the updated version of the program you have just deleted. Make sure you get it from the official developer’s site.
- Double-click on the installer file and follow the on-screen prompts to install.
- Restart your computer once again.
- Open the program and check if the problem still appears.
Fix #5: Update Your Device Drivers.
It is possible that the oleaut32.dll error is caused by a driver problem. For instance, if the error appears while playing a 3D video game, then the driver associated with your video card might be the culprit.
To fix and update your device drivers, we suggest that you use a reliable driver updater tool. This way, you can ensure that the device driver you are installing is compatible with your operating system and hardware.
Fix #6: Run the System File Checker (SFC) Command.
Sometimes, you can easily fix the problem by running the System File Checker (SFC) command. This command allows you to scan, restore, and fix corrupt Windows System files.
To run the SFC command, follow the instructions below:
- Go to the Start menu.
- In the search box, input Hit Enter while holding the CTRL + Shift keys.
- You will be asked to confirm your action. Just click Yes.
- The Command Prompt will now appear. In the text field, input the sfc /scannow command.
- Hit Enter.
- Wait for the system scan to complete.
Fix #7: Clear Valuable System Space.
There are times when errors appear because there is no more memory or system space available to execute processes and tasks.
To free up valuable system space and make room for more important tasks and processes, delete any system junk and unnecessary files by using a trustworthy PC cleaning tool.
On a Final Note
Oleaut32.dll is an important Windows file. So, if you experience problems with it, make sure you fix them right away. But if you are not confident with your troubleshooting skills, entrust the work to a professional Windows technician. Better yet, seek help from Microsoft’s support team.
Which of the fixes above solved your oleaut32.dll issues? Let us know in the comments section below.