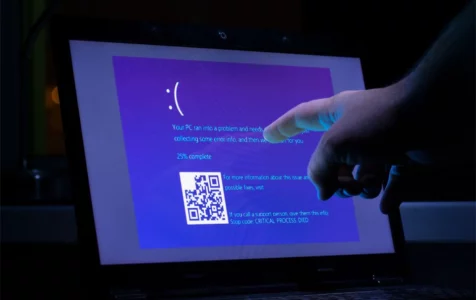Blue Screen of Death (BSOD) errors occur when Windows faces a severe issue, forcing a restart and making troubleshooting challenging. However, Microsoft releases updates and patches to fix and prevent these BSOD errors.
In this post, we will discuss one notorious BSOD error that’s giving many Windows 10/11 users a headache: NMI_Hardware_Failure.
What Causes NMI_Hardware_Failure Stop Error on Windows 10/11?
The Non-Maskable Interrupt or NMI_HARDWARE_FAILURE BSOD error on Windows 10/11 appears because of hardware issues. It often comes with the 0x00000080 stop code.
Though the error may randomly surface while using your Windows 10/11 PC, a number of affected users have reported that it shows while installing or updating graphics card drivers.
Expert Tip: For smoother PC performance, consider using a PC optimization tool. It handles junk files, incorrect settings, and harmful apps. Make sure it's right for your system, and always check the EULA and Privacy Policy.
Special offer. About Outbyte, uninstall instructions, EULA, Privacy Policy.
How to Fix NMI_Hardware_Failure Stop Error
The NMI_Hardware_Failure stop error on Windows 10/11 is an indication that you are experiencing a hardware malfunction. Although there are various hardware components that can trigger this blue screen error, problems with the graphics card driver are known to be the most popular culprits.
Other known causes of the NMI_HARDWARE_FAILURE BSOD error include:
- Incorrectly configured device drivers
- Corrupted or incorrect Windows Registry entries
- Malware or virus infection
- Device driver conflict
- Damaged system files
- Faulty disk drives
No matter what’s causing the problem, fret not for the following solutions can help you fix the NMI_HARDWARE_FAILURE stop error.
Solution #1: Remove device drivers or hardware that you have recently installed
Did you just install a new device driver or hardware? Then there is a chance that it’s causing the problem. Try removing or disabling them as new device drivers and hardware may trigger blue screen errors like the NMI_Hardware_Failure.
What you should do is simply disconnect any external peripheral that is connected to your PC and then check if it resolves the BSOD error or not.
Solution #2: Roll back, disable, or update your graphics card drivers
It is known that the NMI_Hardware_Failure has something to do with graphics card drivers. So, you can choose to roll back, disable, or install any pending updates to resolve the error.
Here’s what you should do:
- Boot your PC into Safe Mode.
- And then, press the Windows + R keys to launch the Run utility.
- Type devmgmt.msc into the text field and hit Enter. This will open Device Manager.
- At this point, a list of device drivers will appear on your screen. Locate Display Adapters and click it.
- Right-click on the item under the menu and choose Uninstall Device.
- Restart your PC.
- Once your PC has restarted, go to Settings and check for any updates under the Windows Update section.
- Alternatively, you can just go your graphics card manufacturer’s website and check if there a new update available. If you find any, download and install it.
If manually downloading and installing device drivers seem like a daunting task, you may choose to use a third-party device driver updater tool. This tool is designed to find device drivers that are compatible with your PC, so you don’t have to.
Solution #3: Run the BSOD Troubleshooter
Windows 10/11 has a built-in tool that helps you fix BSOD errors like the NMI_HARDWARE_FAILURE error. It’s called the Blue Screen Troubleshooter and it can be located in the Settings Troubleshooters section. Take note that to be able to run it, you may have to boot your computer into Safe Mode.
To access it, refer to the following steps:
- Press the Windows + I keys to launch the Settings panel.
- Navigate to Update and Security and select Troubleshoot.
- Here, look for the Blue Screen section and click the Run the Troubleshooter
- Follow the on-screen prompts.
Solution #4: Check if all memory modules are of the same type
The fourth solution is quite technical, so we don’t suggest trying this if you are not that familiar with your PC’s ins and outs.
If your PC has multiple RAMs, check if they all have the same frequencies. And then, verify if the chips are compatible with the other hardware components. Next, check if the sockets are properly attached and connected using the same kind of adapter. If there are problems with incompatibility and physical connections, then they could cause issues that could significantly affect your PC’s performance.
Solution #5: Run a hardware diagnostic test
Hardware problems may trigger the NMI_HARDWARE_FAILURE error. To check if there are other hardware problems that exist, we suggest running a hardware diagnostic test on your Windows 10/11 PC and contact a Windows 10/11 expert.
To run a hardware diagnostic test, follow these steps:
- Go to https://www.dell.com/support/home/en-us.
- Enter your Service Tag or click the Detect Product button.
- Hit Submit.
- Go to the Diagnostic tab.
- Under the Choose one of the diagnostic tests available section, select Full Test.
- Once you have the result, reach out to a Windows 10/11 expert at support.microsoft.com.
Solution #6: Run an SFC scan
If none of the above solutions is working for you, perform an SFC scan by running the System File Checker. This utility is designed to detect any corrupted system files and fix them.
To run an SFC scan, follow these steps:
- Launch the Run utility by pressing the Windows + R keys.
- Enter cmd into the text field, right-click on the most relevant search result, and select Run as Administrator.
- Next, input the sfc /scannow command into the command line and hit Enter.
- At this point, you might need to wait until the operation completes.
- Restart your PC.
Solution #7: Perform a malware scan
Finally, you might also want to perform a malware scan on your system. It is possible that malware entities have infected your PC, causing the BSOD error to appear.
To fix this, you have the option to use the built-in Windows Defender program on Windows 10/11. This should be pretty convenient as it is usually enabled by default. However, we strongly recommend using other third-party antivirus software programs that are known to identify strains of threats that cause BSOD errors.
Wrapping Up
So, what should you do if you encounter the NMI HARDWARE FAILURE BSOD error on Windows 10/11? Calm down and take things easy. Follow the solutions provided in this article to easily fix the hardware error.
Do you know other ways to fix the NMI_HARDWARE_FAILURE on Windows 10/11? Share them with us in the comments.