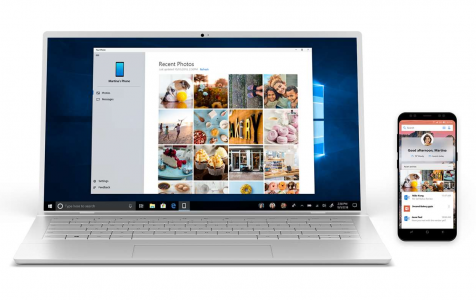Microsoft’s Your Phone app has a new update that enables cross-platform integration between Windows 10/11 and Android devices. The update includes a feature that allows Android phone notifications to be mirrored onto Windows 10/11 devices.
This is not the first time Microsoft has tried sync Android notifications to a computer. Microsoft created a similar feature integrated into Cortana, that was later scrapped because it was very unreliable. The integration this time is a bit more advanced.
The new feature was announced by Vishnu Nath, the director of program management at Microsoft Mobile eXperiences, through a tweet. The announcement reads:
#WindowsInsiders using the #YourPhone app, we got even more for you! We have just a staged roll-out of syncing notifications from your phone to PC!
Expert Tip: For smoother PC performance, consider using a PC optimization tool. It handles junk files, incorrect settings, and harmful apps. Make sure it's right for your system, and always check the EULA and Privacy Policy.
Special offer. About Outbyte, uninstall instructions, EULA, Privacy Policy.
The feature, called Notification Chasing, is only available for Windows Insider who are using the Your Phone app. It is being rolled out in stages, so ordinary users will have to wait until the feature has been fully implemented.
What Does Notification Chasing Do?
If you have the Your Phone app installed on your Windows 10/11 computer, it will mirror your Android phone’s screen and allow you to take action from there. This works for most of your apps on your Android device.
For example, if you receive a message on WhatsApp, you can click the notification and it should open WhatsApp on your phone while mirroring your screen on your Windows 10/11 computer. You can reply to the message from there, which saves you from shuffling between devices. Notification Chasing doesn’t support quick replies yet, but Microsoft is working on this update so you can do in-line replies for apps soon.
This new feature allows users to receive alerts and messages from apps, such as Twitter, Google, OneDrive, and others. With Notification Chasing, you don’t need to take your phone out just to manage your notifications or read your messages. You can do all that on your computer. You can even dismiss notifications from your computer, which also automatically dismiss them from the connected Android device.
How to Get Android Notifications on Windows 10/11
In order to sync Android notifications to your computer, you need to have the Your Phone app installed on your PC. The app only works on Android and it lets you manage text messages and share photos directly to your computer. If you don’t have the app installed on your computer, you can download it from here.
Here’s a tip: Optimize your system using Outbyte PC Repair before installing the app to avoid errors during the installation process and to make sure the app works smoothly.
Once installed, you can connect your Android device to your computer using the Your Phone app. Follow the instructions below on how to set up the Your Phone app:
- Open the Your Phone app on your computer by clicking its shortcut or searching from the Apps List in the Start menu.
- Click the Get Started button to start the setup process.
- Click the Link phone button.
- Enter your phone number, then press Send to send a text message to your Android phone.
- Click Close and wait for the message to appear on your phone.
- When you receive the message, tap the link in the text message to launch the Google Play Store on your mobile device.
- On your phone, tap Install to download the Microsoft Apps app, which is needed for the Your Phone app to work.
- Once the Microsoft Apps app has been installed, open it and tap the Get started button to start pairing your Android device with the Your Phone app.
- Choose I’m already an Insider.
- Tap Sign-in and type in your Microsoft Account details. It should be the same Microsoft Account you use on your PC.
- Tap the Allow button to give the app access to your photos and share it on your PC.
- Tap Return to Home Screen.
On your computer, open the Your Phone app and you should see your mobile device that has recently been paired to your computer. You can now share your photos, send messages and see your Android notifications on Windows 10/11.
The update on the Your Phone app is already in progress, so the Notifications Chasing will soon be available to all Windows Insiders. If you don’t want to get notifications for every app installed on your mobile phone, you can choose which apps you want to receive notifications from under the Settings window of the Your Phone app.
Summary
The Your Phone app was launched last year, allowing users to sync text messages from an Android phone to a Windows 10/11 computer. Since then, Microsoft has been adding functionality to the app, and the Notification Chasing feature is just one of them. With this new feature, you can now receive Android notifications on Windows 10/11. You no longer have to take out your phone every time you receive a notification because you can now manage them from your computer. Whether you choose to take action on these notifications or dismiss them, your action will be automatically translated to your Android device. This feature is still being rolled out, so we’ll have to wait and see how this will affect the Android experience.