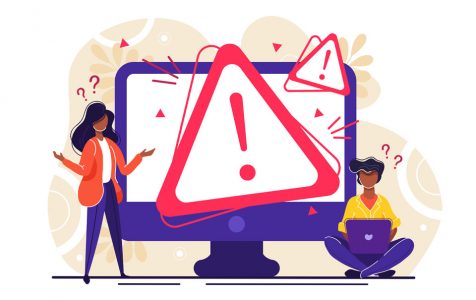Windows is a popular operating system with numerous features and functionalities, but it is not immune to errors and issues. The “Problem with BITS Service” error has been reported by some Windows users while updating Windows or accessing the Windows Store.
What is the error all about and what triggers it to appear? Read on to learn more.
What Causes the NET HELPMSG 2182 Error?
Many factors can trigger the NET HELPMSG 2182 error to occur. But we’ve gathered the most common ones reported by users. They are listed below:
- Corrupt Files – In some cases, crucial system files become corrupted after a Windows Update. As a result, the error message is triggered.
- Broken Services – There are specific services designed for managing, installing, and downloading new Windows updates. But sometimes, they become broken or glitched, causing the entire operating to stop and the error message to appear.
- Faulty Update – Although rare, Microsoft may roll out problematic updates that trigger plenty of issues on the computers of users.
- Malware Attacks – Malware entities may also cause the NET HELPMSG 2182 error to occur. They wreak havoc on your system files and processes, causing various error messages to pop up.
How to Fix NET HELPMSG 2182 Problem with BITS Service
What should you do about the NET HELPMSG 2182 problem with BITS service? In this section, we will share with you some solutions that worked for many affected users. Be sure to follow them step by step to avoid more conflict. And before you try any of the solutions listed, disable your antivirus program first as it may block you taking further steps.
Expert Tip: For smoother PC performance, consider using a PC optimization tool. It handles junk files, incorrect settings, and harmful apps. Make sure it's right for your system, and always check the EULA and Privacy Policy.
Special offer. About Outbyte, uninstall instructions, EULA, Privacy Policy.
Solution #1: Restart your system services
If you suspect that your system services are at fault, restart them. To do that, you need to use the Command Prompt. Here’s how:
- Press the Windows + R keys to launch the Run utility.
- Type cmd into the text field. Do not hit Enter. Instead, press SHIFT + CTRL + Enter to launch Command Prompt with administrator rights.
- Into the command line, enter the following commands to stop some services. Make sure to hit the Enter button after each one of them:
- net stop wuauserv
- net stop cryptSvc
- net stop bits
- net stop msiserver
- Next, enter the following commands to rename certain folders. Again, press Enter after each one:
- ren C:\Windows\SoftwareDistribution SoftwareDistribution.old
- ren C:\Windows\System32\catroot2 Catroot2.old
- Finally, enter these commands to restart the services you stopped previously and press Enter after each one:
- net start wuauserv
- net start cryptSvc
- net start bits
- net start msiserver
- Now, check if the error persists.
Solution #2: Use the System File Checker utility
If your system files have been corrupted causing the error message to show, then we recommend trying this solution. Use the System File Checker utility to check any damaged or corrupted system files.
Here’s a detailed guide on what to do:
- Press the Windows + R keys to open the Run prompt.
- Type cmd into the text field and press the SHIFT + CTRL + Enter keys altogether to launch Command Prompt with administrator rights.
- Enter the sfc /scannow command and hit Enter.
- Wait for the entire scan to be completed and see if the error message still appears.
Solution #3: Run a DISM Scan
Sometimes, a DISM scan is confused with an SFC scan. Though they are more or less similar, a DISM scan checks the online database of Microsoft for any Windows update or operating system errors. It also fixes them automatically.
To run a DISM scan, follow these steps:
- Press the Windows + R keys to launch the Run utility.
- Enter cmd into the text field and press the SHIFT + CTRL + Enter keys to open Command Prompt with administrator privileges.
- Next, enter the following command and hit Enter: DISM.exe /Online /Cleanup-image /Scanhealth.
- After which, enter this command: DISM.exe /Online /Cleanup-image /Restorehealth.
- Hit Enter.
- Once the scan is completed, check if the error message still appears.
Solution #4: Check for new Windows updates
As mentioned above, Microsoft may release problematic updates that once installed, may trigger error messages to appear. However, if that is the case, they are also quick to roll out fixes through another update as well. So, it is worth checking for any pending updates from Microsoft.
Here’s what you should do:
- Press the Windows + I keys to open Settings.
- Go to Update and Security and click the Check for Updates button.
- Once new updates are detected, they will be automatically downloaded and installed. This may take time so be patient.
Solution #5: Use the BITS Troubleshooter
If you are not that tech-savvy, you can download and use the Background Intelligent Transfer Service (BITS) Troubleshooter to scan your system for any problems. If it finds any, it will show them to you.
Here’s how to use the BITS Troubleshooter:
- Assuming you have already downloaded the BITS Troubleshooter, click the bitsdiagnostic.diagcab file to launch it.
- Untick the box next to the Apply repairs automatically option.
- Hit Next. The troubleshooter should now scan your system. Once the scan is complete, review the results.
- Click Next and let the troubleshooter fix the problems for you.
- Restart your PC.
Solution #6: Check if the BITS service is running
Perhaps the BITS service on your Windows device is not running at all, hence the error message. Make sure it is running to avoid problems associated with it.
Follow these steps:
- Into the Cortana search field, input services.msc and hit Enter. This will open the Services Manager.
- Locate the Background Intelligent Transfer Service.
- If it is not running, right-click on it and choose Start. If it is active, right-click on it and choose Restart.
- Next, double-click on the BITS service to access Properties.
- Make sure that the Startup Type is set to Manual.
- Close the Services Manager.
Summary
There you go! Here’s everything you need to know about the NET HELPMSG 2182 error. Should you come across this problem in the future, you already know what steps to take. But if you are hesitant about what to do, feel free to get in touch with experts.
Has this article been of help to you? Let us know in the comments!