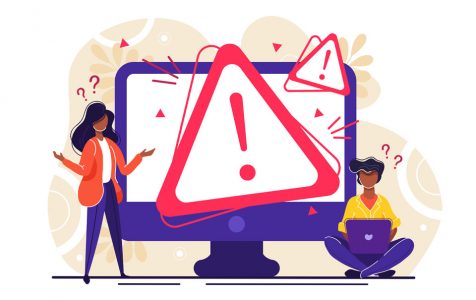The Microsoft Store in Windows 10/11 enables users to install apps and updates, but occasionally, issues arise causing crashes during downloads or installations, accompanied by error codes like 0x80246007.
If you are getting the error code 0x80246007 in Microsoft Store, then fret not. In this article, we will explain what the “error code 0x80246007, Microsoft Store not installing updates” is all about.
What Is the Error Code 0x80246007?
Before we teach you how to fix the 0x8024600, it is important that you get a better understanding of what the error is all about and why it appears. According to experts, the issue commonly occurs while trying to install Windows 10/11. There could be many reasons why it happens. It’s likely that the Windows Update database is corrupted, or a Windows process is interrupting a certain Windows Update component.
Common Symptoms of the Error 0x80246007
Aside from the error code itself, there are other symptoms that the issue exhibits. These include the following:
Expert Tip: For smoother PC performance, consider using a PC optimization tool. It handles junk files, incorrect settings, and harmful apps. Make sure it's right for your system, and always check the EULA and Privacy Policy.
Special offer. About Outbyte, uninstall instructions, EULA, Privacy Policy.
- Slow system performance
- Hardware component failure
- Corrupted Windows services
- Some applications not running
How to Fix the Error Code 0x80246007 in Microsoft Store
Whatever’s causing the error code to show, it’s relieving to know that there are many ways to fix it. Read on and try our recommended fixes.
Fix #1: Uninstall your antivirus program
If the error code is showing up while downloading the latest Windows 10/11 update on Microsoft Store, then it is possible that your antivirus program is the culprit.
While antivirus programs are essential to keep your device protected against threats, they aren’t always compatible with Windows 10/11 updates. As a result, issues surface, such as the error code 0x80246007.
To fix the problem, try to disable your firewall first. After which, check if the problem persists. If it doesn’t, then proceed with disabling your antivirus program. If it works, great. Otherwise, you need to completely uninstall the antivirus.
Once the error code is resolved, consider using other antivirus suites. There are plenty of available options out there today. What to install depends on you. Just make sure that you download and install from a reputable website to avoid malware infections.
Fix #2: Allow the BITS service to run automatically
Another solution you may want to try is to allow the BITS service to run automatically. This service is necessary when installing Windows 10/11 updates.
To enable this service, follow these steps:
- Launch the Run utility by pressing the Windows + R keys.
- Into the text field, input services.msc and hit Enter.
- Locate the Background Intelligent Transfer Service and right-click on it.
- Choose Properties.
- Navigate to the General tab and select Automatic (Delayed Start) under the Start-Up Type drop-down menu.
- Hit the Start button.
- Apply the changes by clicking Apply.
Fix #3: Create a repair .bat file
This fix may seem too technical to many, but if you only follow the steps one by one, then there shouldn’t be any problems. Here’s a detailed guide on how to create a repair .bat file that will get rid of the error code on Microsoft Store:
- Launch Notepad and input the following commands:
net stop wuauserv
cd %systemroot%\SoftwareDistribution
ren Download Download.old
net start wuauserv
net stop bits
net start bits
net stop cryptsvc
cd %systemroot%\system32
ren catroot2 catroot2old
net start cryptsvc - Save the file by going to File > Save As.
- Into the file name text field, input Repair.bat.
- Under the Save As Type drop-down menu, select All Files.
- Save the file on Desktop.
- Close Notepad.
- Now, go to Desktop and right-click on the file you have just created.
- Select Run as Administrator.
- Next, try to install the Windows 10/11 update once again via Microsoft Store. Once you install it successfully, delete the .bat file.
Fix #4: Make sure the Windows Defender Firewall service is enabled
If you are still having problems with installing Windows 10/11 via Microsoft Store, you may check if the Windows Defender Firewall service is enabled. This service is also required by the Windows Update utility. So, if you haven’t enabled it, issues may show up.
To ensure that the Windows Defender Firewall service is up and running, follow these instructions:
- Into the Cortana search field, input services.
- Hit Enter.
- You should now see a list of available services on your Windows 10/11 device. Locate the Windows Defender Firewall.
- Check if the status is running. If not, right-click on the service and select Start.
- Finally, try to install the update once again and check if the error 0x80246007 is gotten rid of.
Fix #5: Run the Windows Update troubleshooter
You may also use the Windows Update troubleshooter to resolve the error code on Microsoft Store. To use the troubleshooter, refer to the instructions below:
- Go to the Cortana search field and input troubleshoot.
- Hit Enter.
- Click Windows Update and hit the Run the Troubleshooter button.
- Follow the on-screen prompts to resolve the error code.
Fix #6: Change the User Account Control (UAC) settings
Some users were able to get rid of the error by making changes in the user control settings. Through this utility, users can set administrative privileges and block applications and users from performing tasks.
Although this feature is considered useful, some Windows 10/11 reported that it’s causing the error code to show. Thus, a possible workaround for the issue is to disable UAC.
To do so, follow these steps:
- Press the Windows + S keys simultaneously.
- Input user account control and press the Enter key.
- In the UAC Settings window that appears, move the slider to Never notify.
- Save your changes by clicking OK.
Wrapping Up
Hopefully, the error code 0x80246007 on Microsoft Store has already been resolved using any of the fixes we have recommended above. If the error is still giving you headaches up to this point, then do not be shy to reach out to experts.
Which of the above solutions have you tried? Let us know if they worked by sharing your experience below.