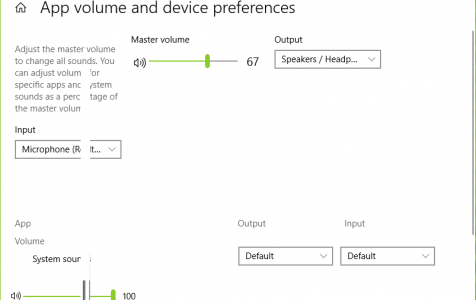Customize your computer’s audio settings on Windows 10/11 using the Legacy Volume Mixer tool to set the volume of each component to your preferred level.
Volume Mixer replaced Windows 7’s volume control feature when Windows 10/11 was introduced. On Windows 7 and other older versions of Windows, all you needed to do was click the speaker icon in the Taskbar and you will be able to access the master volume. When the new version of Windows was launched, personalizing audio settings became a bit more complicated. You need, for instance, to right-click on the volume icon and click the Open Volume Mixer link to access the volume settings.
So if you want to turn down the volume of your apps such as Microsoft Office and increase the volume of your VLC while keeping the volume of all the other apps the same, all you need to do is access Volume Mixer by right-clicking the volume icon in the taskbar. It is very easy to use and convenient.
However, Microsoft is replacing volume mixer on Windows 10/11 with a modern version in future versions of the Windows OS.
Expert Tip: For smoother PC performance, consider using a PC optimization tool. It handles junk files, incorrect settings, and harmful apps. Make sure it's right for your system, and always check the EULA and Privacy Policy.
Special offer. About Outbyte, uninstall instructions, EULA, Privacy Policy.
Goodbye Volume Mixer
Designing Windows 10/11 with ease of use in mind, Microsoft has installed legacy settings panels to keep things centralized in the Settings app. Windows Insiders are now testing a new version of the Volume Mixer on Windows 10/11 19H1, build 18272.
When you right-click on the Sound icon located in the taskbar and click the Open Volume Mixer link, you’ll no longer see the old volume mixer panel. You’ll be sent to the App volume and device preferences window in the Settings app.
Take note, however, that the the App volume and device preferences is not something new. The panel has always been there, it’s just that Microsoft went on to centralize all the app settings into the Settings panel. Having the App volume and device preferences panel and the legacy volume mixer at the same time seems redundant, so Microsoft decided to abandon the latter. The App volume and device preferences panel has the same functions as the legacy volume mixer, plus some other cool features.
You can still individually set the volume for different apps using this panel. Aside from this, you can also choose which audio input and output device you want to use for different apps. For System sounds, for example, you can set the volume by adjusting the slider to the left or to the right. You can also choose the output or input device by clicking the dropdown boxes on the right side of the panel.
You also have the option to adjust the master volume to change the volume of all sounds. If you want to revert all the changes and switch to the default settings, just click Reset.
If you’re not a Windows Insider yet you want to check out what the new volume mixer looks like, follow these instructions:
- Go to Settings > System > Sound of your Windows 10/11 computer.
- Scroll down and click Other sound options.
- Click on App volume and device preferences to open the volume mixer page with advanced options.
The new and better volume mixer on Windows 10/11 has the features of the old volume mixer while adding new functionalities. However, the old volume mixer hasn’t been totally removed; it’s just the shortcut that has been changed. You can still access the legacy volume mixer under Control Panel. You can also search for SndVol.exe in Cortana to access the old mixer.
How to Manage Sound Settings Using the New Volume Mixer
Adjusting your device’s volume and managing the system sound settings using the new volume mixer in Windows requires more clicks than its older counterpart. Here’s how to customize your output, input, and other sound options in the Settings app:
- Go to Settings > System > Sound.
- You’ll find that the Sound page has two sections: one for managing output options and the other for managing input devices.
- To manage your output options, click the Choose your output device dropdown menu and choose the speakers you want to use as the default.
- You can click Device properties to view additional speaker settings. This will open tabs with advanced options in changing speaker settings.
- General – Allows you enable or disable the speaker and view audio driver data.
- Levels – Lets you adjust master volume as well as balance settings.
- Enhancements – You can enhance your audio with special effects.
- Advanced – Lets you change default sample rate and bit depth.
- Spatial sound – Allows you to use Windows 10/11’s spatial sound format.
- Once you have adjusted your sound settings according to your preference, you can go back to the main Sound page to edit your input devices.
- Click the Choose your input device dropdown menu to select the microphone you want to use.
- Click Device properties to access advanced settings.
- Click each tab to customize your input device.
- General – Lets you enable or disable the microphone and view audio driver information.
- Listen – Lets you allow or deny the microphone access to your speakers.
- Levels – You can use this to adjust the volume of your microphone.
- Advanced – Allows you to change default sample rate and bit depth.
- Close the Sound page when done.
If you are experiencing problems with your audio, you can click the Troubleshoot button on the Sound page to scan your device for common errors or problems. You can also use a third-party app such as Outbyte PC Repair to scan and resolve issues on your computer.
Microsoft has not yet released an official statement about replacing volume mixer on Windows, but Windows Insiders reported that the legacy volume mixer will probably be removed when the new Windows build is finalized in April 2019. Windows 10/11 build 18272, the latest build which was released to the Fast ring, is already without the old volume mixer, but the removal was never mentioned in the change log. It was only the Windows Insiders who have come to realize that the legacy sound panel is actually gone.