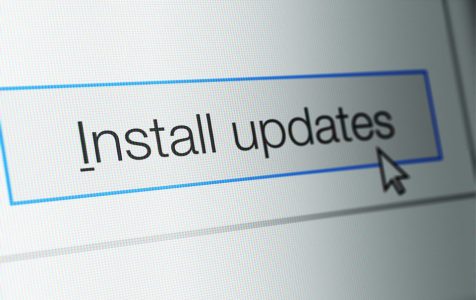Microsoft launched the Windows 10/11 cumulative update KB4497934 (OS Build 17763.529) which includes various modifications that enhance the overall experience of the OS. The update addresses the upgrade functionality and empowers administrators to decide when to install new feature updates.
Generally, the update includes several quality improvements, but it has no new OS features. Here is an overview of changes that came with the update KB4497934:
- Fixed an error that triggers Internet Explorer to stop responding to requests as well as a looping redirects issue between Microsoft Edge and Internet Explorer.
- Resolved an issue that may trigger Microsoft Edge to hide annotations that you add to PDF files, such as highlights, comments, and inked notes.
- Resolved an error that causes useful applications like Microsoft Office to ask for a password following a change in user account password.
- Addressed an issue that limits users from logging in to a Microsoft Surface Hub gadget using an Azure Active Directory account.
- Addressed an issue that inhibits Num Lock from working effectively in a Remote Assistance session. This problem mostly occurs when a Remote Assistance window gains and loses focus.
It is apparent that the update KB4497934 comes with several good things. But just like most cumulative updates, not everything is perfect with the update. As Microsoft stated, you may encounter an error when printing from Universal Windows Platform (UWP). You may also experience challenges while using the Preboot Execution Environment (PXE), especially when starting your device from a Windows Deployment Service (WDS) server.
Besides these known bugs, it appears that the new update is troubling users. Some users reported encountering setbacks while trying to install the cumulative update KB4497934.
Expert Tip: For smoother PC performance, consider using a PC optimization tool. It handles junk files, incorrect settings, and harmful apps. Make sure it's right for your system, and always check the EULA and Privacy Policy.
Special offer. About Outbyte, uninstall instructions, EULA, Privacy Policy.
Why KB4497934 will not install?
There could be more than one reason why KB4497934 will not install. If your Windows 10/11 update KB4497934 stuck during download, probably at 0% or 99%, there is a high chance that something went wrong with the file itself. Maybe your Internet connection got interrupted while downloading the update files, or the update database got damaged, or your security software blocked update files from installing on your system. But the most likely cause of this issue is corrupted Windows update cache.
How to Fix KB4497934 Not Installing?
If you encounter challenges while installing the KB4497934 update, please follow these troubleshooting steps.
Step 1: Disable Antivirus Software and Perform a Clean Boot
Sometimes, your antivirus program may prevent you from installing updates. So, disabling it before installing the available updates may help to resolve the issues. Clean booting your PC is also necessary. Please follow these steps to clean boot your Windows:
- Enter msconfig in the search box and execute it.
- Now select System Configuration and navigate to the Service tab.
- After that, select Hide all Microsoft services > Disable all.
- You will also need to stop unnecessary running services. To do this, go to the Startup tab and select Open Task Manager. From here, disable all unneeded services running there.
- After that, restart your PC and check for updates.
Step 2: Run SFC and DISM
If you suspect that your Windows system files are missing or corrupted, we suggest that you run the SFC utility and the DISM restore health command before checking for the latest updates. Here is how to do it:
- Enter cmd in the search field and tap Enter.
- Now right-click on the Command Prompt option and choose Run as administrator.
- Wait for the Command Prompt window to open, then type this command: DISM /Online /Cleanup-Image /RestoreHealth.
- When the scanning process finishes, run this command: sfc/scannow. The SFC utility will detect and restore problematic files.
- Wait from the process to complete, then restart your computer and check if KB4497934 fails to install again.
Step 3: Run Windows Update Troubleshooter
The Microsoft team, fully aware of Windows update failure, designed the Windows Update Troubleshooter to help you detect and fix errors that prevent you from installing updates. Here is how to run this built-in tool:
- Press the Windows + I keyboard combo to open Settings.
- Select Update & Security > Troubleshoot.
- Look for Windows update in the middle of the pane and click on it.
- Now click on Run the Troubleshooter to scan for and fix any error that may prevent Windows Update from downloading and installing updates.
- Wait for the troubleshooting process to complete, then restart your PC to get a fresh start.
Step 4: Clear Buggy Windows Update Files
If KB4497934 fails to install even after running SFC and DISM, you can follow the steps below to clear buggy Windows update files:
- First, you need to stop the Windows update services from running. To do so, launch the Command Prompt window as administrator and execute this command: net stop wuauserv. Now type ‘net stop bits’ in the Command Prompt window and press Enter. This command will halt background intelligent transfer services.
- After that, go to this location: C:\Windows\SoftwareDistribution\Download.
- Delete all the files in this folder, but don’t delete the folder itself.
- When you are through with deleting problematic update files, you may need to run net start wuauserv and net start bits to reactivate the services you previously stopped.
A less risky way to clear buggy update files is to use a reliable repair tool, such as Outbyte PC Repair. This intuitive tool will not only scan your PC for errors, but it will also remove junk on your computer and restore missing or corrupt system files.
Additional Solution
Some users resolved the issue using this trick:
- Open Command Prompt as administrator.
- Type the following command and hit Enter: SC config trustedinstaller start=auto.
- After that, restart your computer.
Final Thoughts
Overall, the update KB4497934 has given you more control over how you install features updates. As we stated above, it also includes quality improvements that address a slew of issues.
Before you install this update, ensure that you have installed the latest Servicing Stack Update (SSU). Please also remember to create a backup of all your critical files and the system before installing Windows 10/11 updates. If KB4497934 fails to install, please refer to the above troubleshooting steps.
There you have it. Did you eventually install the update KB4497934? What is your take on the update KB4497934? Let us know your thoughts in the comments.