Browsers, over time, have been tailored to provide enhanced user experiences. Part of this enhancement comes from features like syncing data and running extensions even when you’ve closed the browser. Edge utilizes these capabilities to ensure a seamless browsing experience, which is why you might find it operating in the background.
A common issue encountered by users of Microsoft Edge is its persistent operation in the background even after it has been closed. While this feature ensures seamless software updates and live notifications, it can be a nuisance for those looking to conserve system resources, particularly on older PCs with limited RAM. Below, we offer detailed steps to halt Edge from running in the background on Windows 10 and 11.
Method 1: Altering Microsoft Edge’s Settings
Access Edge’s System Settings:
- Open Microsoft Edge.
- Click on the three-dot icon to access more options.
- Select ‘Settings’.
- In the left panel, choose ‘System and performance’.
Modify Background Operation:
- Disable the toggle for ‘Continue running background extensions and apps when Microsoft Edge is closed’.
- This adjustment ensures that upon closing Edge, all its processes, including extensions and other services, cease to operate in the background.
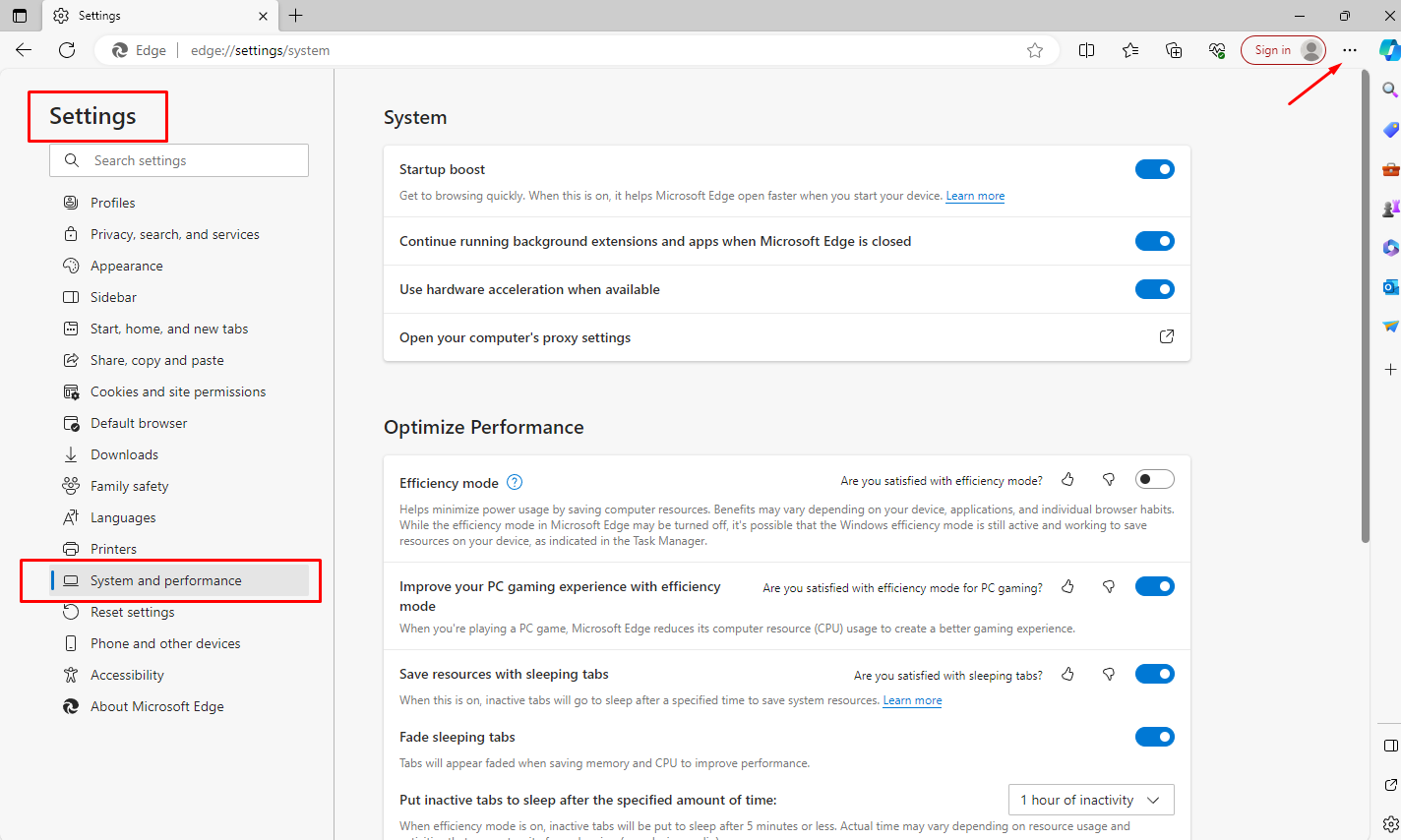
Method 2: Using Task Manager
Open Task Manager:
- Right-click on the taskbar.
- Select ‘Task Manager’.
Locate and End Edge Processes:
- Find Microsoft Edge in the list of running apps.
- Right-click and choose ‘End Task’.
- This action will terminate all active background processes related to Edge.
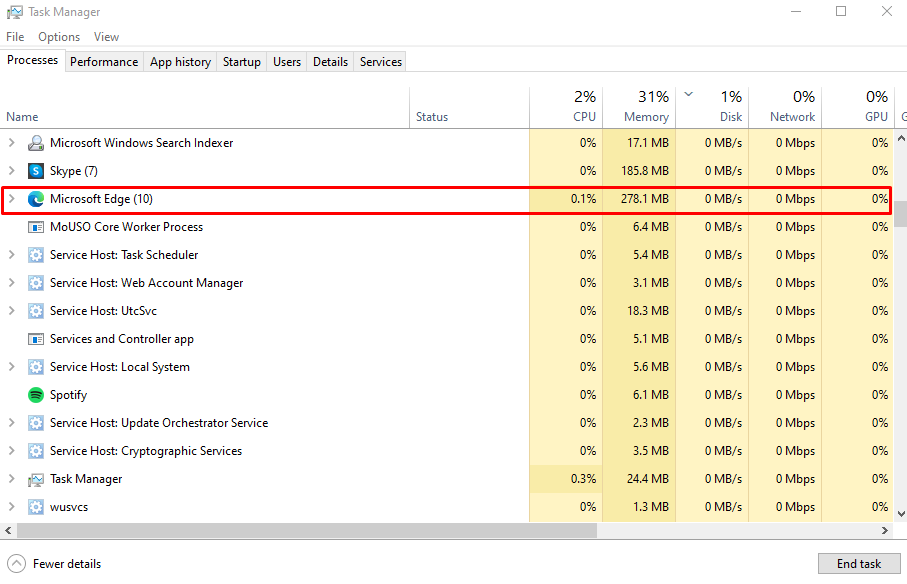
Method 3: Editing Windows Registry
Note
Editing the Windows Registry can be risky. Always make a backup of the Registry before making changes. Incorrect modifications can cause system instability or even render the system unbootable.
Access Registry Editor:
- Press ‘Win + R’, type ‘regedit’, and press ‘Enter’.
- Copy and paste the specified path into the navigation bar and press ‘Enter’. [HKEY_LOCAL_MACHINE\SOFTWARE\Policies\Microsoft\Edge]
Modify the Registry:
- Right-click and select ‘New > DWORD (32-bit) Value’.
- Rename the file to ‘AllowPrelaunch’.
- Set the Value data to 0 and confirm with ‘OK’.
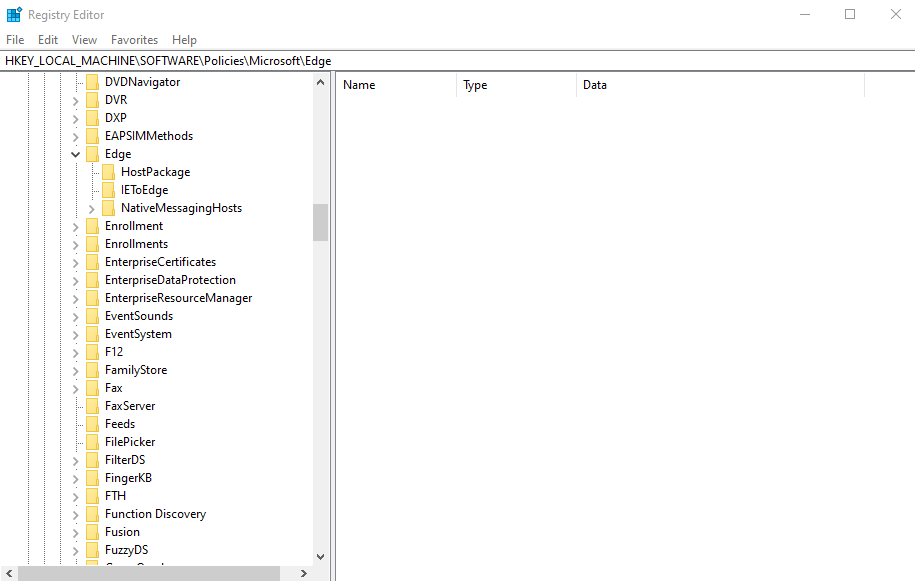
Expert Tip: For smoother PC performance, consider using a PC optimization tool. It handles junk files, incorrect settings, and harmful apps. Make sure it's right for your system, and always check the EULA and Privacy Policy.
Special offer. About Outbyte, uninstall instructions, EULA, Privacy Policy.
Method 4: Disable Edge at Startup
Open System Settings:
- Press the ‘Windows + I’ keys.
- Click on ‘Apps’ and then ‘Startup’.
Locate and Disable Edge:
- Find Edge in the list of apps.
- Turn off the toggle to prevent it from automatically starting up when the computer boots.
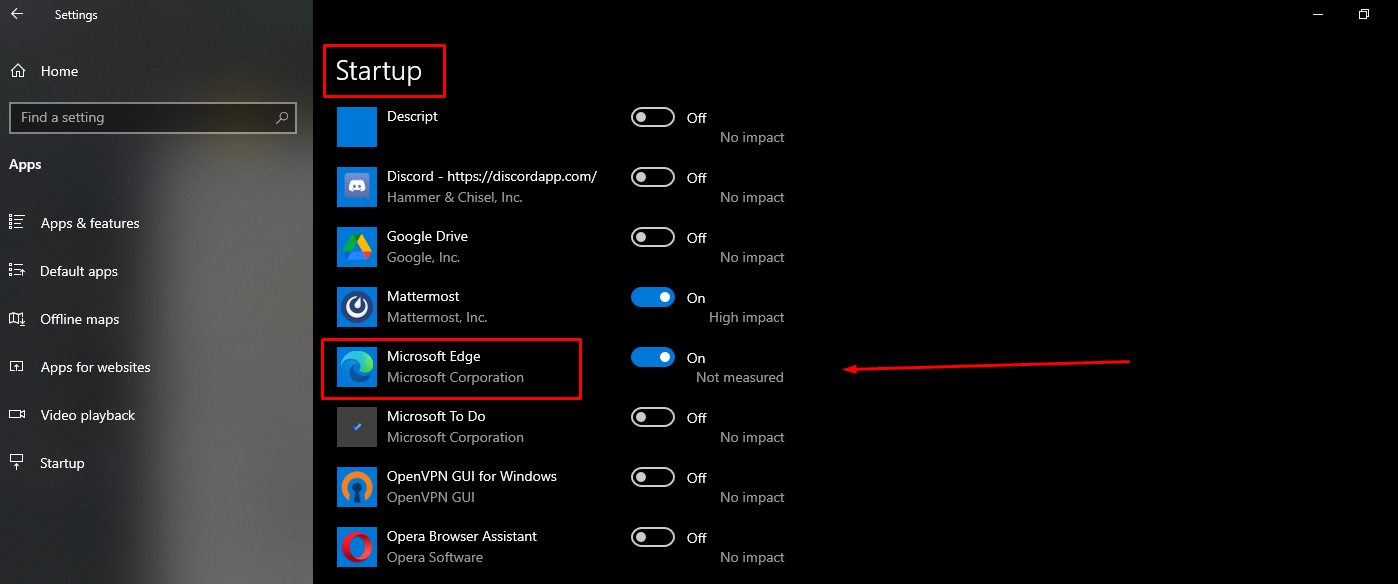
Method 5: Updating Microsoft Edge
Regular updates can resolve the persistent background operation issue.
Check for Updates:
- Open Edge and click on the three-dot icon.
- Navigate to ‘Help and feedback’ > ‘About Microsoft Edge’.
- The browser will automatically check for updates and install them if available.
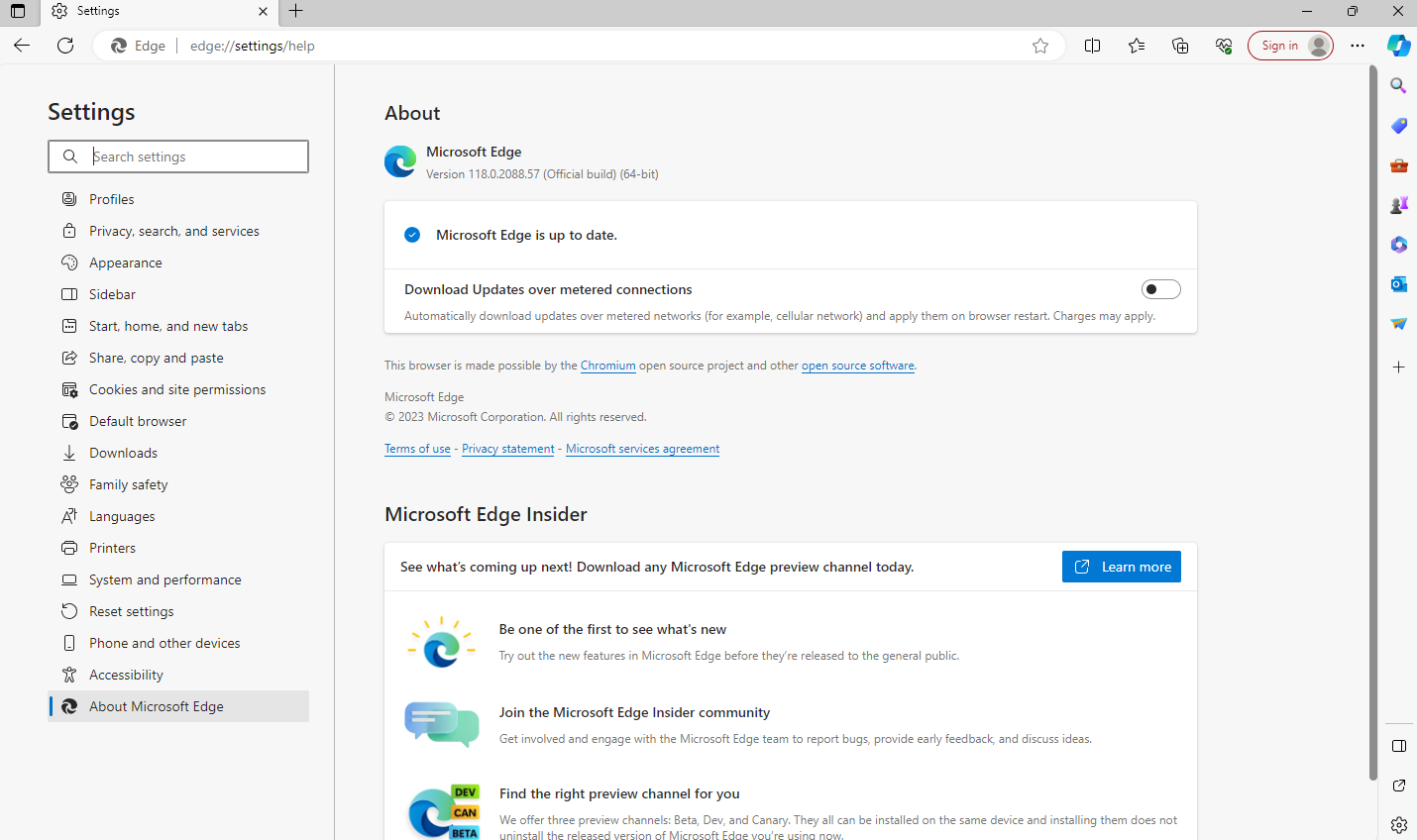
Method 6: Repairing Microsoft Edge
Access Installed Apps:
- Open Settings by pressing ‘Windows + I’.
- Navigate to ‘Apps&Features’.
Locate and Repair Edge:
- Find Microsoft Edge in the list.
- Click on the three-dot icon and select ‘Modify’ > ‘Repair’.
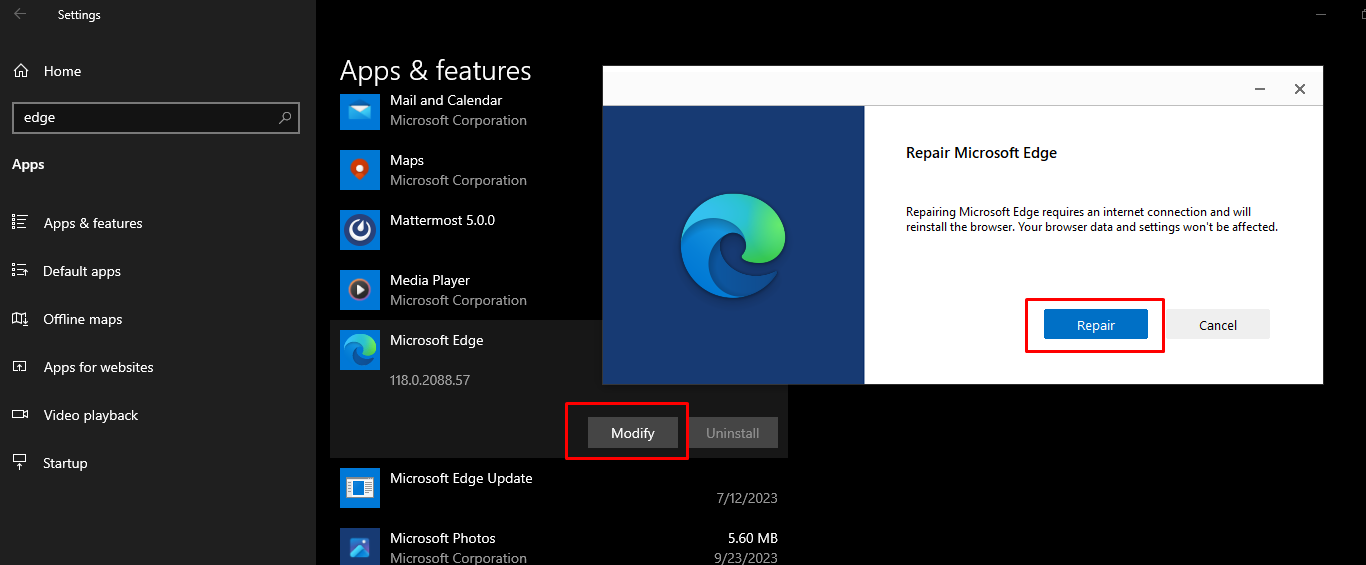
Method 7: Resetting Microsoft Edge:
Sometimes, simply resetting the browser can resolve the issue:
-
- Navigate to ‘Apps&Features’.
- Locate Microsoft Edge in the list.
- Click on the three-dot icon and select ‘Modify’ > ‘Reset’.
Conclusion
The digital landscape, particularly when it comes to browsers, is ever-evolving. Microsoft Edge, in its quest to optimize user experience, has introduced various features, some of which might seem resource-intensive. The information provided in this article offers ways to tailor Edge’s behavior based on individual needs. We encourage readers to share feedback on the solutions they find most effective.
Disclaimer
This article is meant to guide you through the ins and outs of Microsoft Edge's features. While we've done our best to provide accurate information, technology and software updates can sometimes bring changes. If something doesn't seem right, or if you're curious for more, always feel free to check Microsoft Edge's official resources or ask for help. Happy browsing and here's to tailoring your experience just the way you like it!
FAQ
Q: Will disabling Edge in the background affect my notifications?
A: Yes, if you disable Edge from running in the background, you might not receive live notifications from websites or extensions that rely on the browser’s background processes.
Q: Can these methods also be applied to other browsers?
A: Some methods, like using the Task Manager or disabling at startup, can be applied to other browsers. However, specific settings or registry paths might differ based on the browser in question.
Q: How often should I update Microsoft Edge?
A: It’s recommended to keep your browser updated for security and performance enhancements. Microsoft Edge typically checks for updates automatically, but manually checking once a month can ensure you’re up to date.
Q: Can you stop Edge from running at startup?
A: Yes, within Windows, you have the option to manage startup applications. To stop Edge from launching on startup, navigate to Settings, choose Apps, and then select Startup. Locate Edge from the list and disable the toggle next to it.
Q: Will repairing Microsoft Edge delete my bookmarks and history?
A: No, repairing Microsoft Edge will not delete your personal data like bookmarks or history. However, always back up important data before making significant changes to any software.
Q: Are there risks associated with editing the Windows Registry?
A: Yes, incorrect modifications to the Windows Registry can lead to system instability or even render the system unbootable. Always make a backup before making any changes.
Q: What’s the difference between “Modify” and “Reset” for Microsoft Edge in the Installed Apps section?
A: “Modify” allows you to repair the browser without affecting personal data. “Reset”, on the other hand, reverts the browser to its default settings, potentially clearing some personal data.
Q: How can I backup my browser data before making changes?
A: Most browsers, including Edge, offer a sync feature that backs up bookmarks, history, and other data to your account. You can also export bookmarks and settings manually through the browser’s settings.
Q: Can running Edge in the background drain my laptop’s battery faster?
A: Yes, having multiple background processes, including Edge, can consume more power and potentially reduce battery life. If battery conservation is a concern, consider limiting background activities.
Q: Are there any performance benefits to keeping Edge running in the background?
A: Yes, keeping Edge running can ensure quicker launches, real-time notifications, and seamless updates. However, on older systems, it might affect overall performance due to limited resources.
Q: How can I ensure my online security while using Microsoft Edge?
A: Keep your browser updated, use strong, unique passwords, enable two-factor authentication where possible, and be cautious of suspicious websites or downloads. Utilizing browser extensions that enhance security can also help.
Q: Can you set a homepage in Edge?
A: Absolutely! To establish a specific homepage in Edge, access the browser Settings, click on ‘Start, home, and new tabs’, and then adjust the relevant homepage configurations as per your preference.
