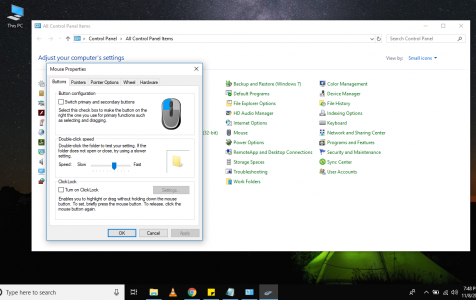Experiencing mouse lag after upgrading to Windows 10 is common and not a cause for alarm. There are solutions available to fix this issue.
Below, we’ve put together possible solutions to wireless mouse lag problems. Start with one solution and work your way down the other options. Find out which works for you best.
10 Ways to Resolve Windows 10 Mouse Stutter and Lag Issues
In this blog post, we will share possible fixes to the following mouse-related problems in Windows 10/11 devices:
- Mouse lags in games – Some Windows 10 users reported that their mouse lags while they’re playing games. This is a major challenge to gamers because game performance is likely to be affected.
- Mouse stutters – According to some users, their mouse stutters randomly, making it hard for them to complete daily tasks.
- Mouse freezes – This is another common mouse problem in Windows 10/11 computers, one that occurs frequently when using a wireless mouse.
- Wireless mouse lag – Although this issue can affect wired devices, it is more common while using a wireless mouse.
- Mouse pointer lag – Another rather common problem that can occur in Windows 10/11 is mouse pointer lag, which can be easily resolved with our solutions below.
- Mouse no longer moving – Some Windows 10 users reported that their wireless mouse does not move at all, likely due to a corrupted driver or wrong mouse configuration.
If you have the same problems as those above, then consider trying the solutions below:
Expert Tip: For smoother PC performance, consider using a PC optimization tool. It handles junk files, incorrect settings, and harmful apps. Make sure it's right for your system, and always check the EULA and Privacy Policy.
Special offer. About Outbyte, uninstall instructions, EULA, Privacy Policy.
Disable and enable Scroll Inactive Windows
- Go to Settings -> Devices -> Mouse & Touchpad.
- Navigate to the Scroll Inactive Windows option.
- Disable and enable it.
- Do it a few times and see if the problem is resolved.
Adjust your Palm Check Threshold
- Go to Settings -> Devices -> Mouse & Touchpad.
- Select Additional Mouse Options.
- Navigate to the Touchpad tab.
- Go to Settings -> Advanced tab.
- Search for the Palm Check Threshold. Adjust it to the left.
Change the Touchpad settings
- Go to Settings -> Devices -> Mouse & Touchpad.
- Select Additional Mouse Options.
- Navigate to the Touchpad tab.
- Change the settings for the Delay Before Click section to No Delay (Always on).
Turn off Cortana
This may seem like an odd solution to the problem, but many Windows 10/11 users reported that after they switched off Cortana, their mouse problems disappeared. To do this, follow the steps below:
- Launch Cortana and open Settings.
- Look for the Cortana can give you suggestions, ideas, reminders, alerts and more option.
- Turn it off.
Switch off NVIDIA High Definition Audio
Sometimes, the cause of mouse lag issues in Windows 10 computers is the NVIDIA High Definition Audio or another related audio driver. If you are using NVIDIA GPU, follow these steps to disable it:
- First, uninstall the GeForce Experience app.
- Open Device Manager and search for NVIDIA High Definition Audio.
- Right-click on it and then select Disable.
The same steps apply to other audio drivers. If disabling them does not help, try to uninstall them.
Adjust the mouse frequency
Mouse lag issues, which are common among wireless mouse devices, may have something to do with frequency.
If your wireless mouse is lagging, try resolving the issue by adjusting the frequency. To adjust it, open the configuration software of your mouse. Change the frequency to 250Hz. After that, check if your now mouse works fine.
Disable the Fast Startup feature
One possible fix to mouse lagging problems is to disable the Fast Startup feature. While it is a handy feature, some Windows 10 users are not happy with this feature because it causes their mouse to lag.
To disable this feature, do these:
- Go to Control Panel.
- Select Power Options.
- Click on the Choose what the power button does option.
- Select Change settings that are currently unavailable.
- Uncheck the box beside Turn on fast startup (recommended) option.
- Click the Save changes button.
Once you disabled the Fast Startup feature, your mouse lagging problem is likely to be resolved and your mouse should start working normally again.
Adjust your Clickpad settings
To resolve mouse stutter issues on your Windows 10 computer, you can make adjustments in your Clickpad settings. Here’s how to do it:
- Open Control Panel.
- Scroll down to the Mouse section.
- Navigate to Clickpad settings.
- Go to Advanced -> Smart Sense.
- Set the value of Filter to 0.
Once you make all these changes, there should be no more mouse lag problems.
Install the correct mouse driver
A few Windows 10/11 users said that they were able to fix mouse lag problems by simply installing the correct and official mouse driver. By default, Windows 10/11 will install its built-in mouse driver, which generally works but can sometimes trigger issues.
If you are using a mouse from a popular brand, check the website of the manufacturer and download the most recent driver for your mouse. Better yet, download Auslogics Driver Updater and let it download the correct version of your mouse driver.
Optimize your Windows 10 computer for optimal performance
In some cases, the reason why your mouse lags on your Windows 10 device is that your computer is not performing as a whole. It might be filled with so many junk files that are causing your system to slow down.
To make sure your Windows 10 computer is performing at its best all the time, download and install Outbyte PC Repair. This tool diagnoses your system, locating speed-reducing problems and unnecessary files, for a smooth and stable computer performance.
Mouse lag and stutter problems are a headache for many Windows 10 users, so we are hoping that these 10 fixes may come handy to you.
Do you know other ways to resolve mouse lag problems on a Windows 10 computer? We’d love to hear them. Share them in the comments section below.