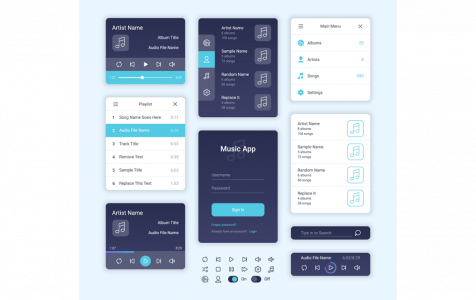Windows 10/11 October 2018 Cumulative Update brought significant improvements, but it also caused problems for many PC users who encountered bugs and issues after installation.
From crashing apps to deletion of new files, Windows users were rather disappointed with the new update that Microsoft was forced to pull out the October update before it caused more trouble.
The October update brought a whole plethora of problems for Windows 10/11 users, including one that has something to do with sounds. Some users complained that there’s no sound when playing video files on Windows 10/11. This article will show you how to solve this and fix audio issues in video files in Windows 10/11.
Files Have No Sound on Windows 10/11
This sound problem is not limited to video files. Some users also reported having no audio for music and various video files. Sometimes the audio or video file would play for a couple of minutes and then stop afterwards, while on several occasions, the files won’t play at all.
Expert Tip: For smoother PC performance, consider using a PC optimization tool. It handles junk files, incorrect settings, and harmful apps. Make sure it's right for your system, and always check the EULA and Privacy Policy.
Special offer. About Outbyte, uninstall instructions, EULA, Privacy Policy.
Users have tried playing the audio and video files using different media players such as VLC, Windows Media Player, BS Player, iTunes, and others, but no app seems to work. However, YouTube, Facebook and other browser videos work just fine. Other users also encountered a “This app can’t run on this computer” warning when running the file as admin.
There are many reasons why sound disappear s when playing audio and video files. We’ll show you common troubleshooting techniques for sound problems on Windows 10/11 and other methods suggested by Windows users.
What to Do When Video Has No Sound on Windows 10/11
Before you try fixing your sound problem, it is important to do some emergency troubleshooting first in case your issue is caused by glitches in your system or by a malfunctioning app. Close your media player first, then restart your computer. If refreshing your system does not solve your sound issue, delete all junk files on your computer that may be interfering with your processes.
Instead of manually deleting your trash, you can use an app such as Outbyte PC Repair to thoroughly clean out all unnecessary files on your computer. Make sure you also have a backup of all your important files in case something goes wrong with the troubleshooting process.
Step 1: Run the Audio Troubleshooter.
Windows has a built-in troubleshooting tool to help fix sound problems. This feature can help automatically resolve common common issues with your computer’s volume settings, audio card and driver, and speakers. Follow the steps below to run the troubleshooter:
- Click Start and type in audio troubleshooter in the search box.
- Choose Find and fix audio playback problems from the search results.
- Click Next and follow the onscreen instructions.
Step 2: Check Your Cables and Sound Settings.
Sometimes complicated problems are caused by simple reasons, so it doesn’t hurt to check every little detail to make sure you don’t miss anything.
- Check your wires and cables to make sure they are not loose or connected to the wrong port.
- Check your volume levels to confirm that your computer is not muted.
- Check the volume of your speakers or headphones.
- Try a different port.
- Make sure that speakers and headphones are not plugged in at the same time.
If everything looks good and you still have no audio, proceed to the next step.
Step 3: Update Your Sound Card Driver.
One of the most common reasons for Windows issues is outdated device drivers. Whenever a Windows update is released, device drivers also release their own updates to ensure that these components work smoothly with the updated operating system.
If your sound problem happened after installing a Windows update, then this is most probably the cause. To update your sound and video card drivers, follow the steps below:
- Click Start and type in device manager in the search box.
- Select Device Manager from the search results.
- Scroll down to Sound, video and game controllers and choose your sound card.
- Double-click the name of your sound card to open it.
- Click the Driver tab, then choose Update Driver.
After installing the updated driver, check to see if this method has fixed your sound issue. If Windows did not find a new driver for your sound card, you can compare your driver version with the one on the manufacturer’s website.
If updating the sound card driver did not work, you can try uninstalling the driver instead and then rebooting your computer. Your machine will automatically attempt to reinstall the driver after restart.
Step 4: Use the Generic Audio Driver That Comes with Windows.
If reinstalling the driver did not fix the problem, try installing the driver that came with your Windows OS.
To do this:
- Click Start and type in device manager in the search box.
- Choose Device Manager.
- Right-click your audio driver and choose Update driver from the options.
- Click Browse my computer for driver software > Let me pick from a list of device drivers on my computer.
- Choose High Definition Audio Device > Next.
- Follow the installation instructions.
Step 5: Download the Latest Codec.
Install the latest codec for the media player that you are using. For Windows Media Player, you can download the codec package here. Visit your media player’s website to download their corresponding codecs. Just install the codec package and restart your computer for the changes to take effect.
Step 6: Set Your Default Device.
If you’re using speakers or headphones via USB or HDMI, you might encounter compatibility issues between your hardware and media player. Hence, it is necessary to set that specific audio device as the default.
To do this:
- Click the Start button and type in sound in the search box.
- Choose Sound Control Panel from the results.
- Click on the Playback tab, choose your device, then click the Set Default button.
Step 7: Roll Back to Previous System Restore Point.
If your sound issue started after installing a Windows update, you can go back to using a system restore point before the problem started.
This will remove apps, drivers, and updates that were installed after the restore point was created.
To take your computer back to an earlier point in time, follow these instructions:
- Click Start and type in control panel in the search box.
- Click Control Panel from the list of results.
- Type in recovery in the Control Panel search box.
- Choose Recovery > Open System Restore > Next.
- Select the most recent update, app or driver from the results and click Scan for affected programs.
- Click Next > Finish.
Summary
Having no sound when playing video files on Windows 10/11 can be frustrating, especially if your work involves editing videos or if you watch movies on your computer a lot. We hope that the solutions listed above can help you resolve your sound problems and restore audio to your video files.