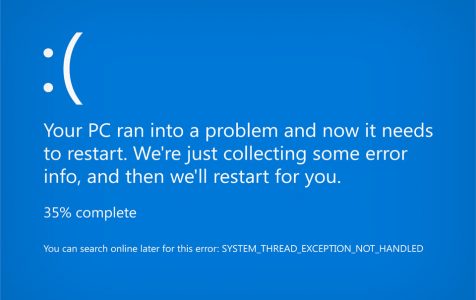Are you among the many Windows users who have encountered the NETIO.SYS blue screen error on your Windows computer? That must be a real source of annoyance, but lucky for you because we’ve created this article to hopefully resolve your problem.
Before we proceed with sharing possible solutions, it is worth noting that the BSOD error can manifest in many ways. It can show as a SYSTEM_SERVICE_EXCEPTION. It can also surface as KMODE_EXCEPTION_NOT_HANDLED error. But whatever is causing the error to show, it’s still a frustrating sight as it makes your computer crash very often.
Don’t you worry, though, there are ways to fix all BSOD errors related to NETIO.SYS. You need not try them all, though; start with one until you find a solution that works.
Solution 1: Restore Your Default System Settings.
Did you change any of your system settings before the BSOD error occurred? It is likely that the recent changes have triggered the problem, so you should undo the changes you’ve done.
Expert Tip: For smoother PC performance, consider using a PC optimization tool. It handles junk files, incorrect settings, and harmful apps. Make sure it's right for your system, and always check the EULA and Privacy Policy.
Special offer. About Outbyte, uninstall instructions, EULA, Privacy Policy.
To restore your system to its default settings, you can use the built-in System Restore utility of your Windows computer. Follow these steps:
- Open the Start menu.
- In the search bar, input recovery.
- Click Recovery from the search results list.
- The Recovery window will now appear. Click Open System Restore.
- Follow the on-screen instructions provided by the System Restore wizard.
- Once the process is completed, restart your computer and check if the problem persists.
Solution 2: Update Your Device Drivers.
Sometimes, you are seeing a NETIO.SYS blue screen error because your device drivers are outdated. An outdated driver may cause miscommunication within your operating system, which may then result in the NETIO.SYS blue screen error.
Sure, finding and installing the right and latest drivers for your computer can be a headache. Not only will it need patience, it will also require a bit of technical background. However, there are lots of software nowadays that allow you to find and install the correct drivers quickly and automatically. Auslogics Driver Updater is one that we recommend.
Auslogics Driver Updater can recognize your current Windows operating system and find the latest driver versions that are compatible with it. In just one click, all your drivers are updated, helping prevent conflicts within your system and ensuring smooth hardware operation.
Here’s how to use Auslogics Driver Updater:
- Download Auslogics Driver Updater here and install it.
- Run the updater. It will then scan your system and look for any problematic drivers.
- Update any outdated driver it detects.
- After updating, restart your computer and check if it resolves the error.
Solution 3: Get Rid of System Junk.
System junk can also cause NETIO.SYS blue screen errors to surface. That is why we strongly suggest you rid your system of it and other unwanted files every now and then.
For this solution, you can proceed manually. But since we want things done quickly and easily, we recommend downloading and installing Outbyte PC Repair. This amazing tool is designed to sweep out all sorts of system junk, including unused error logs, temporary files, and web browser cache.
Solution 4: Install a Security Software on Your Computer.
You might also be getting the error because there are malware on your computer. They can cause damage to your system big time, which may lead to the occurrence of the NETIO.SYS blue screen error.
To get rid of pesky malware, simply install security software and run it to scan your computer. After scanning, delete or quarantine all detected threats. Lastly, restart your computer and check if it has solved the problem.
Solution 5: Disable Your Security Software Temporarily.
It is possible that the error is occurring because your current security software is interfering with your system functionalities.
To find out if your security software is causing the problem, try to disable your antivirus temporarily. Afterwards, check if the error persists. If this solution addresses your problem, contact the developer of your security software and seek their advice. Better yet, install other security software.
Solution 6: Run Your System File Checker.
Another reason why the NETIO.SYS blue screen error is appearing is a corrupted system file. That said, you might need to check your system to find out if there is anything wrong.
Fortunately, Microsoft already created a utility to detect any corrupted system files. It’s called the System File Checker. To run this utility, follow these steps:
- Boot your system from your Windows installation media.
- Select your preferred language and region, and hit Next.
- Click Repair Your Computer.
- Next, open Command Prompt. Take note that the steps to open the command prompt varies depending on your operating system. For Windows 10/11, choose Troubleshoot and click Command Prompt. For Windows 7, go to System Recovery Options, select your current Windows 7 system, click Next, and choose Command Prompt.
- In the command line, input sfc /scannow and hit Enter. The System File Checker utility should now start scanning and repairing your system.
- When the scan is completed, close Command Prompt and restart your computer.
Solution 7: Scan Your Hard Drive.
The NETIO.SYS blue screen error may also appear because of hard drive errors. You can perform a disk check to verify this.
To troubleshoot and check your hard drive, you can use the Check Disk utility. Let the steps below guide you:
- Boot your computer using your Windows installation media.
- Select your preferred language and region, and hit Next.
- Choose Repair Your Computer.
- Open Command Prompt. The steps to do so will vary depending on your operating system. For Windows 10/11 computers, select Troubleshoot and click Command Prompt. For Windows 7 devices, navigate to System Recovery Options, select your current Windows 7 system, hit Next, and select Command Prompt.
- In the Command Prompt, input chkdsk c: /r and hit Enter.
- The Check Disk utility will start scanning your hard drive.
- Close Command Prompt and restart your computer. Check if this solution worked.
Solution 8: Reinstall Your Operating System.
Your operating system is probably corrupted, which is why you are getting the NETIO.SYS blue screen error. In that case, you have to reinstall your Windows operating system. Take note, though, that doing so will overwrite your current system files and erase all your data. So, it is best that you back up your important files first.
In Conclusion
If you’ve tried the solutions listed above and the problem still exists, it is best that you seek help from professionals. They can guide you on further steps you have to take to get rid of the NETIO.SYS blue screen errors on your Windows 10/11 device.
Feel free to comment below if you have any questions or concerns regarding the solutions we listed above.