In shared computer systems, confidentiality is crucial, and one way to maintain this is by knowing how to password-protect a folder in Windows 10 or by encrypting your folders and files. This article provides methods for securing your data on various Windows systems, and elaborates on the pros and cons of each approach, including encryption, password protection, hiding folders, and using third-party tools.
Disclamer
While the methods outlined in this article are designed to enhance your data security, they cannot guarantee absolute protection against all forms of cyberattacks or breaches. Always stay updated on the latest security practices and consult with a professional if necessary. The advice in this article is based on industry-standard practices and has been vetted by cybersecurity professionals.
How to Secure a Folder in Windows 10 Home Edition
Although the Home edition of Windows 10 doesn’t offer native ways to password-protect a folder, you can improve its security using several other techniques:
Third-Party Software
Expert Tip: For smoother PC performance, consider using a PC optimization tool. It handles junk files, incorrect settings, and harmful apps. Make sure it's right for your system, and always check the EULA and Privacy Policy.
Special offer. About Outbyte, uninstall instructions, EULA, Privacy Policy.
Third-party applications offer alternatives for enhancing folder security. Although some tools like this are free and offer file protection, they might not support folder encryption. For a more comprehensive feature set, consider investing in premium third-party software, bearing in mind potential system compatibility issues.
Microsoft Office File Protection
Within the Microsoft Office Suite, password protection is available for individual files such as Word or Excel documents.
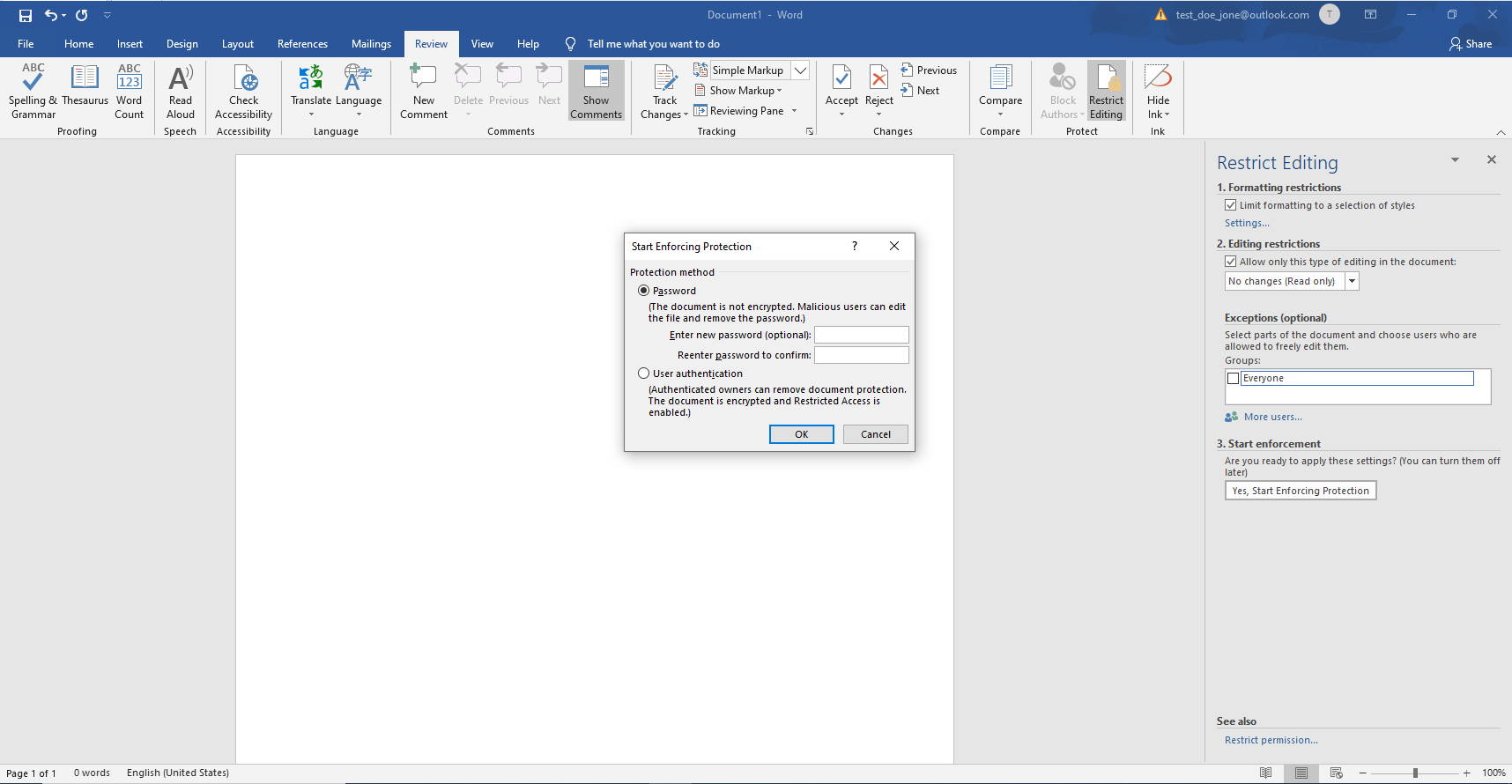
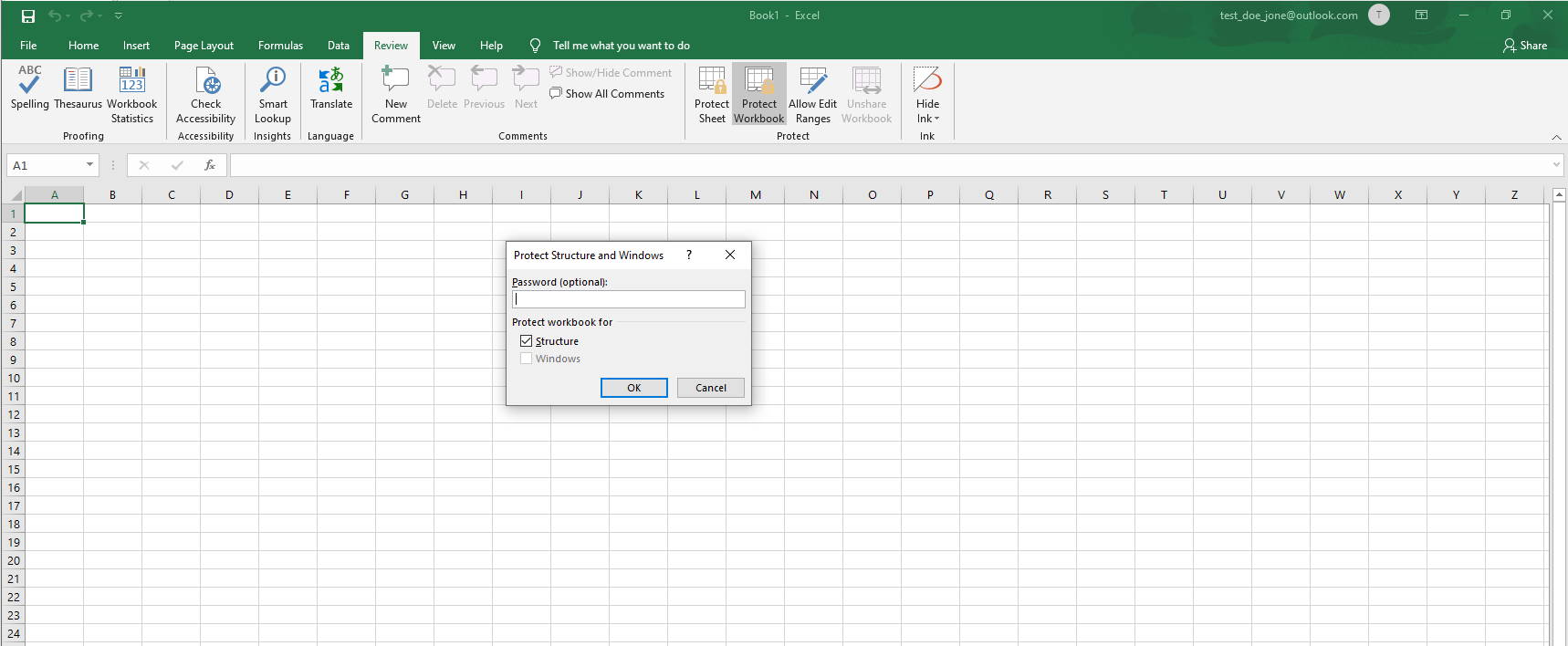
Screenshots 1,2 — Navigating to Microsoft Office file protection settings
The available protection measures may vary based on the Office version you are using.
Data Encryption
Encryption can provide a higher level of security than simple password-protected folders. For instance, the BitLocker utility, paired with a robust login password and routine PC security practices like locking or logging out of your device when not in use, can significantly improve your data security.
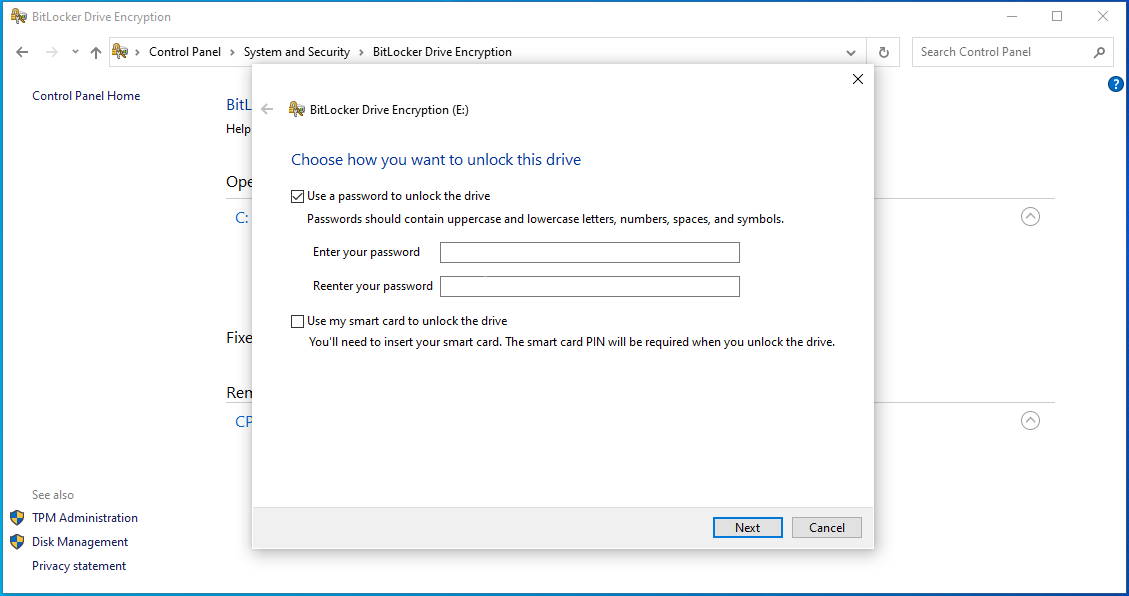 Screenshot 3 — Displaying how to encrypt data with BitLocker
Screenshot 3 — Displaying how to encrypt data with BitLocker
Online Data Storage
Storing your data online provides an added layer of security as it ensures accessibility even if a ‘locked’ folder is breached or lost. However, strong security measures should be employed for online data to prevent unauthorized access.
How to Password Protect a Folder in Windows 10 Pro and Windows 11
Contrary to what one might assume, both Windows 10 (Home and Pro editions) and Windows 11 do not natively offer the feature to password-protect individual folders. Instead, they come equipped with alternative security features.
Device Encryption is available on all editions, but it encrypts the whole device, not individual folders.
The Pro edition of Windows 10 takes it a notch higher with the inclusion of advanced features such as BitLocker for full disk encryption and Encrypted File System (EFS) for file and folder encryption.
Remember, these features primarily focus on encryption rather than password protection. Although encryption can safeguard your data, it offers a different layer of security compared to password-protected folders.
Similarly, Windows 11, the upgraded version of Windows 10, has not integrated password protection for individual folders. For this feature, users will need to explore third-party software solutions. However, it’s essential to be cautious while selecting and installing third-party software, ensuring they are from trusted sources, to avoid potential system issues.
The Difference between Password Protection and Encryption
While both password protection and encryption enhance security, they function differently. Password protection restricts access to a file or folder unless the correct password is entered. Encryption, on the other hand, scrambles the content of the files or folders, making them unreadable without the correct decryption key. This means that even if your laptop is stolen and the thief can boot up your computer from a removable device or install your hard disk on another computer, they cannot make sense of the encrypted data without the correct decryption key. It’s important to understand that while password protection can deter unauthorized access, encryption provides a higher level of security by making the data unreadable to unauthorized users.
Third-Party Disk Encryption Software
Sometimes, you may need an extra layer of protection for your sensitive data. This is where third-party disk encryption software comes in. These tools offer a robust security shield against advanced cold-boot and brute-force attacks. They can provide full disk encryption and even have the capacity to encrypt at the volume or folder level. Here’s a look at some popular third-party encryption tools you might consider:
- Folder Lock: A comprehensive solution that not only locks and hides your files and folders but also encrypts them. It has a simple user interface that makes it easy for users to lock their files and folders securely.
- AppLock: This software allows you to put a lock on your apps, so you have control over who can access them. It’s particularly useful on shared devices.
- Keepsafe Photo Vault: This is an excellent tool for those who have sensitive photos they want to keep private. The app secures your pictures behind a PIN-protected folder.
- Vaulty: Vaulty offers a reliable way to hide your pictures and videos. It’s easy to use and comes with features like a private image gallery.
- Smart Lock: A software that provides a system-wide security layer for your files and applications. It comes with various features like auto-lock, hotkey activation, and more.
- VeraCrypt: An open-source disk encryption software built upon the foundation of TrueCrypt. It offers enhanced security to your files and folders with strong pre-boot authentication.
Note: Laws surrounding encryption technology, including the use of tools like VeraCrypt, can vary by jurisdiction. It’s advisable to consult with a legal expert or conduct thorough research based on your region to ensure compliance with local regulations. - Wise Folder: This tool enables you to hide, lock, and encrypt your folders. The process is straightforward, making it a user-friendly choice for all users.
- 7-Zip: While it’s mainly known as a file archiver, 7-Zip also has a strong AES-256 encryption system for your sensitive files and folders.
- Hider: As the name suggests, Hider allows you to hide your files and folders. What makes it stand out is its combination of file hiding and password-protected encryption.
- My Lockbox: This software enables you to hide and lock almost any folder on your computer, thus ensuring that your data is secured from unauthorized access.
Remember, these are just tools to help you protect your data. Your data’s security also heavily depends on how secure your passwords are and how well you manage them.
Caution When Using Third-Party Software: While third-party software can provide enhanced protection for your data, it’s crucial to be aware of the potential risks. Some third-party software may contain malware or could potentially be a scam. Therefore, it’s essential to do your due diligence before installing any software on your system. Only download applications from trusted sources, check user reviews, and consider the reputation of the software publisher. Ensure your antivirus software is up to date and configured to scan any downloaded files before running them on your system.
How to Protect Your Files and Folders Using the Hidden Attribute in Windows 10
To protect important files and folders from accidental deletion or modification in Windows, you can use a feature called the hidden attribute. The hidden attribute is a property that can be assigned to files and folders, which makes them invisible to users browsing through File Explorer. However, you can manually reveal these hidden files or folders if needed.
To display hidden files or folders, follow these steps:
- Click on the Start button and select Control Panel > Appearance and Personalization.
- Click on File Explorer Options, then navigate to the View tab.
- Under Advanced settings, choose the option ‘Show hidden files, folders, and drives,’ click Apply, and then OK.
To alter the hidden attribute for a specific file or folder:
- Press Win+E to open File Explorer and navigate to the file or folder you want to hide or unhide.
- Right-click on the file or folder and select Properties from the context menu that appears. This will bring up the Properties dialog box.
- In the General tab, you will find a checkbox for the Hidden attribute at the bottom of the dialog box. Check or uncheck this box to hide or unhide the file or folder, respectively.
- Click Apply, and then OK to confirm your changes.
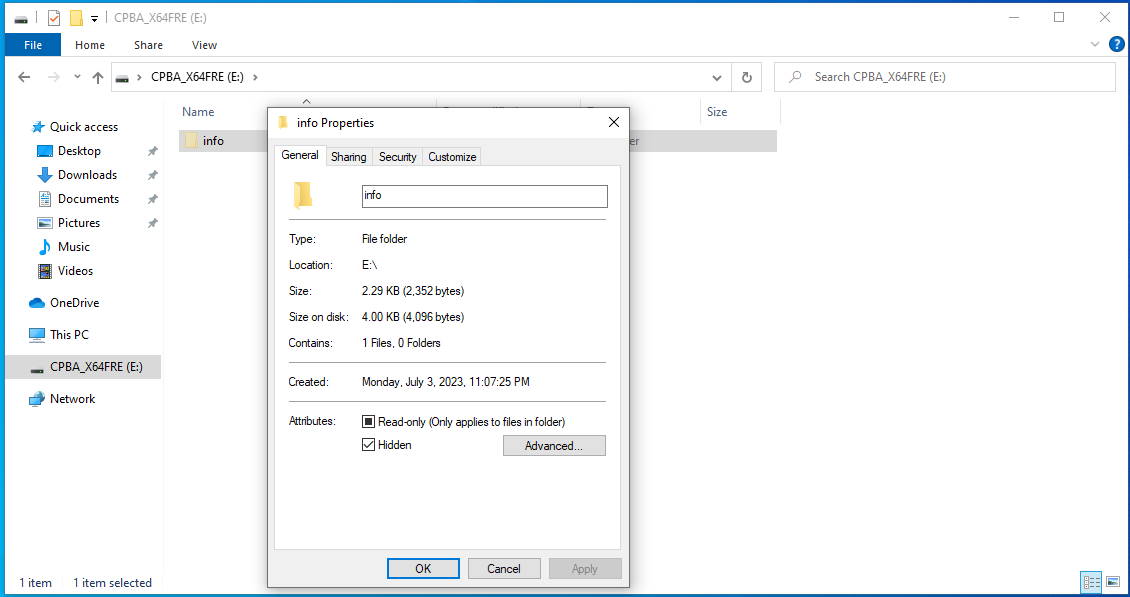
Screenshot 4 — Showing the process to hide files using the hidden attribute in Windows 10
Additionally, it is possible to use the Command Prompt to hide or unhide files or folders, and even their subfolders. For instance, to hide a file using the Command Prompt, type attrib +h “full path of file with extension” and press Enter. Similarly, to unhide a file, type attrib -s -h “full path of file with extension” and press Enter.
Note that files and folders with the ‘hidden’ attribute may also have the ‘system’ attribute, signified by an ‘S.’ These are system files and should not typically be modified or deleted. Some files may require you to use the “-s” switch in the command line to successfully change their hidden status.
Remember, while the hidden attribute can provide a level of protection to files and folders, it’s not a strong security measure. It’s always a good idea to back up important files and to use more robust security tools when necessary.
Protecting Drive Files Using Virtual Disk Space and BitLocker Encryption
You can secure your drive files through the following steps:
- Partition your drives: You can do this via the Disk Management tool in Windows.
- Avoid BitLocker encryption on the target drive: Do not use BitLocker on the drive where you intend to store confidential files if you want double encryption.
- Create a VHDX file (Virtual Hard Disk): This file will act as your virtual drive where you can store confidential files.
- Apply BitLocker on the new virtual drive: Right-click on the virtual drive and enable BitLocker. Follow the onscreen instructions to encrypt the drive.
Now, whenever you need to access the content stored in the virtual drive, right-click on the drive and select “Mount.” You’ll be asked to input the BitLocker password to decrypt the drive. This method secures the content and provides the advantage of portability. You can transfer content from one drive to another without decrypting it, and even upload the encrypted VHDX file to a cloud storage service for an extra layer of security.
Managing Files and Passwords
When you password-protect a folder in Windows 10 or use encryption, always use strong, unique passwords and consider using a password manager to manage them. Avoid using one password across all your accounts or creating simple, easy-to-remember passwords. These practices are vulnerable to hacking techniques that guess passwords at high speeds.
By following these methods and tips, you can better protect your personal data from unauthorized access or theft.
- Importance of Data Security: In shared computer systems, maintaining confidentiality is crucial. Methods such as password-protecting a folder or encrypting files/folders can significantly enhance data security.
- Windows Home Edition Limitations: The Home edition of Windows 10 does not natively support folder password protection. However, third-party software, Microsoft Office file protection, and data encryption (e.g., BitLocker) can offer solutions.
- Windows Pro/Windows 11: Neither Windows 10 Pro edition nor Windows 11 offer native folder password protection. Instead, they focus on full-device encryption and file/folder encryption.
- Difference between Password Protection & Encryption: While password protection restricts access, encryption scrambles the content, making it unreadable without the correct decryption key.
- Use of Third-Party Encryption Software: Several third-party tools can be used for encryption, but due diligence is essential to avoid software that might contain malware or scams.
- Hidden Attribute: In Windows, the hidden attribute can protect files/folders from accidental deletion/modification by making them invisible, though this is not a robust security measure.
- Virtual Disk Space & BitLocker Encryption: Users can create a virtual drive using the VHDX file and apply BitLocker encryption to it for added security.
- Password Management: When encrypting or password-protecting data, use strong, unique passwords. Consider using a password manager for convenience and added security.
FAQ
Does Windows 10 Home edition offer native ways to password protect folders?
No, Windows 10 Home edition doesn’t natively support folder password protection. Users need to consider alternative techniques such as third-party software or Microsoft Office file protection.
How does encryption differ from password protection?
Password protection restricts access to a file or folder. In contrast, encryption scrambles the content, making it unreadable without the correct decryption key.
Are third-party encryption tools safe?
While many third-party tools offer robust security, it’s essential to download applications only from trusted sources, check user reviews, and consider the software publisher’s reputation.
The “hidden” attribute in Windows makes files or folders invisible to users browsing through the file explorer. It can protect data from accidental deletion or modification.
How can users manage their passwords more effectively?
Users should always use strong, unique passwords for each account or file. A password manager can help in organizing and managing these passwords securely.
