Windows devices feature a convenient built-in utility known as Task Scheduler, which enables users to run and create services, scripts, and applications based on specific timeframes and events. This tutorial will guide you on accessing and utilizing the Windows Task Scheduler effectively. Let’s get started with the following steps:
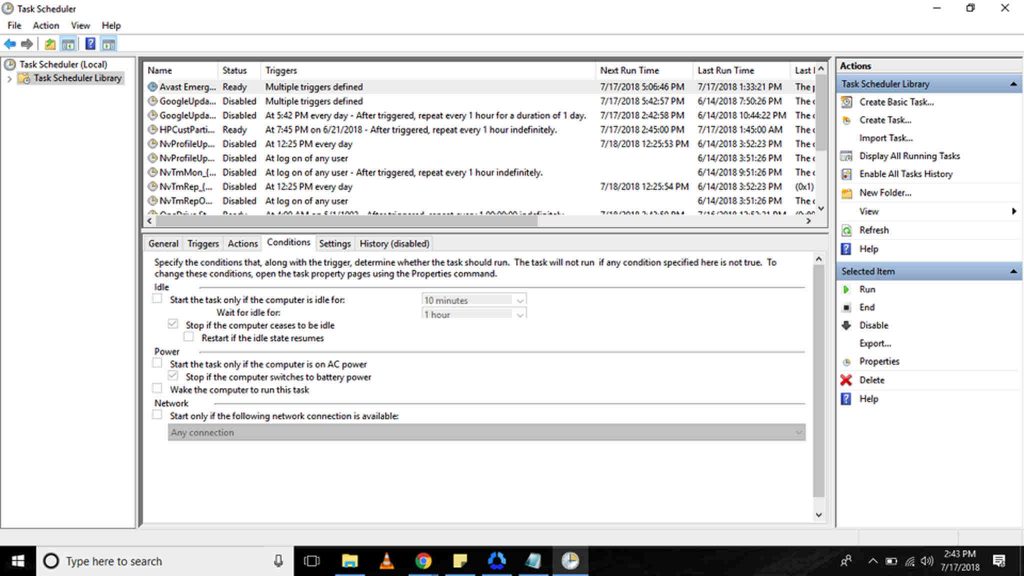
- Go to Control Panel.
- Select Administrative Tools. If your computer is running on Windows 7, you can find it under System and Security. If it is running on Windows Vista, you can look under System and Maintenance. After selecting Administrative Tools, a new Window should open with another set of options.
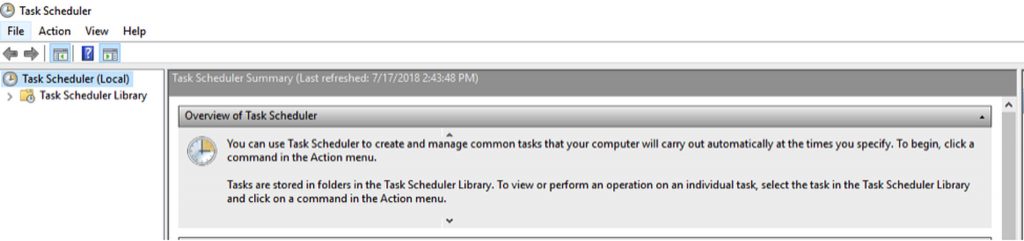
- Choose Task Scheduler. If asked, enter the administrator’s password and click Continue. The Task Scheduler window will then pop up.
- On the left corner, click Task Scheduler (Local). A preview of all the tasks will be shown on your screen.
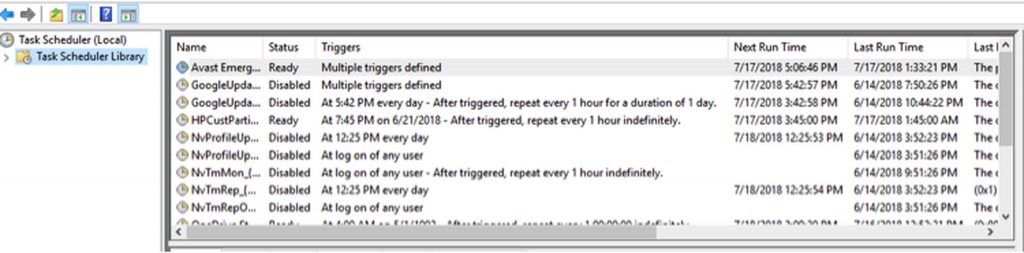
Expert Tip: For smoother PC performance, consider using a PC optimization tool. It handles junk files, incorrect settings, and harmful apps. Make sure it's right for your system, and always check the EULA and Privacy Policy.
Special offer. About Outbyte, uninstall instructions, EULA, Privacy Policy.
- Under Task Scheduler (Local), click Task Scheduler Library. This serves as the root folder for all tasks. Here, tasks are organized by folder. Below are some of the folders you can see under the Task Scheduler Library:
- Microsoft – This folder contains subfolders for Windows and Windows Defender. If the Windows subfolder is opened, it will show more subfolders for tasks that are related to tools and programs in Windows.
- System Restore – This folder contains tasks that are generated periodically as restoration points for system recovery.
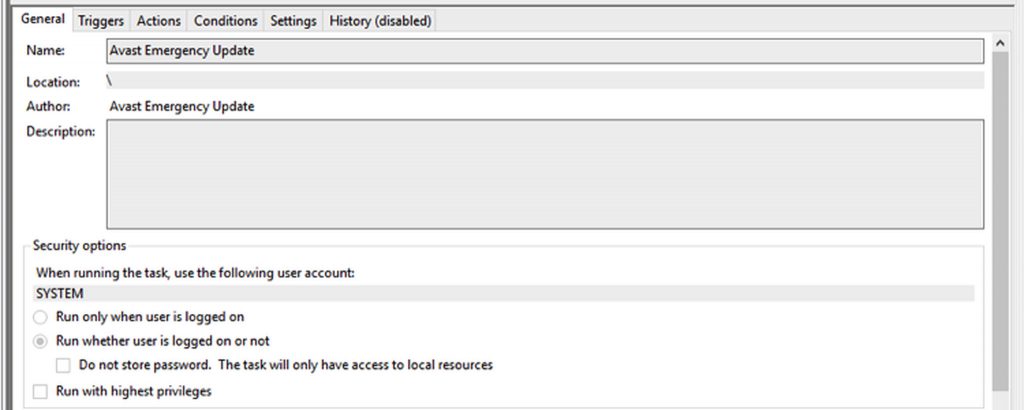
- At the bottom of the screen, you will see several tabs including General, Triggers, Actions, Conditions, Settings, and History.
- The General tab will display the name of the task, location, author, and the description of the function.
- The Trigger tab gives you an idea about the triggers of a specific task. A trigger is primarily an event that forces a task to run. It can be an action or a time of day.
- The Actions tab will tell you what a task does. It can either run a program or display a message. It can even send email messages or set a restore point.
- The Conditions tab allows you to change the settings and conditions of a specific task. If the requirements are not met, the task will not run.
- The Settings tab shows more controls associated with a task, including when to stop it.
- The History tab displays information about when a particular task was run last and whether it ran successfully.
- Once you are done poking around with Windows scheduler, close the Window.
If you like to configure your own tasks, you can review the ready-made tasks to know how they are set up and how they work. But before you explore the Task Scheduler, make sure your Windows computer is running efficiently to avoid problems in the long run. Download and install Outbyte PC Repair to fix any stability and performance issues on your computer.
