YouTube has become the go-to platform for various purposes, such as troubleshooting devices, finding tutorials, accessing recipes, and listening to music. It serves as a versatile resource for a wide range of information and entertainment needs.
YouTube, a Google subsidiary, engages over 1.9 billion monthly active logged-in users, and it is estimated that over a billion hours of videos are viewed on the platform daily. You can watch it on most devices, but others prefer watching on the computer to enjoy the bigger screen.
YouTube works well on computers most of the time. However, Windows 10/11 users have recently reported that they can’t play YouTube videos on all browsers. Whether it’s Google Chrome, Microsoft Edge, Internet Explorer, or Firefox, users can’t watch YouTube videos on any browser in Windows 10/11. All they get is either a black screen or an error message that says:
“An error occurred, please try again later.”
Expert Tip: For smoother PC performance, consider using a PC optimization tool. It handles junk files, incorrect settings, and harmful apps. Make sure it's right for your system, and always check the EULA and Privacy Policy.
Special offer. About Outbyte, uninstall instructions, EULA, Privacy Policy.
It can be annoying if you can’t play YouTube videos in all browsers, especially if you need the tutorials badly. When YouTube videos won’t play on your computer, the problem could be caused by various factors.
Reasons YouTube Videos Won’t Play in Any Browser
There are many possible reasons you can’t play YouTube using any browser. You need to look at your browser, your computer, your internet connection, and the YouTube website itself to find out what exactly is causing the problem.
Here are some of the scenarios you need to consider when this problem happens:
- HTML 5-incompatible browser
- Third-party browser extensions
- Outdated video or graphics card driver
- Slow internet connection
- Corrupted cached data
Let’s take a look into each of these situations and see what you can do to get YouTube videos working again on your computer.
What to Do If You Can’t Watch YouTube Videos on Any Browser in Windows 10/11
Before you try anything else, try these basic troubleshooting steps first to see if they work:
- Scan your computer to rule viruses and malware out of the picture.
- Check if you have a good internet connection. You might also need to run a speed test to make sure you have a fast and stable internet connection.
- Check if the YouTube website is down.
- Restart your browser and disable extensions temporarily.
- Restart your computer.
If you still can’t play YouTube videos on all browsers after doing the steps above, then you’ll need to do some serious troubleshooting.
Fix #1: Make Sure Your Browser Supports HTML 5.
Most websites, not just video hosting sites, have long abandoned flash-based content and are now using HTML 5 technology to deliver content. But not all browsers have adapted to the trend.
Here are the major browsers that support HTML 5:
- Chrome
- Opera
- Edge
- Firefox
- Safari for Mac
If your browser is not on the list, then you’re probably having compatibility issues. Try any of the browsers above to see if the YouTube videos will play on them.
Fix #2: Adjust YouTube Video Quality.
The next factor you need to look at is the quality of the video you are playing. Some videos might be too big for your internet connection, so your browser will have trouble loading it.
To adjust the video quality:
- Click the gear icon located at the bottom of the video you want to play.
- Choose the lowest quality available to check if the video will play.
- If it plays , try raising the quality bit by bit until you find the highest quality your internet connection is capable of streaming.
Fix #3: Update Your Browser.
Another reason why YouTube videos won’t play is because your browser is outdated. Updating your browser to the latest version should resolve the problem, since the updated browser may have already been optimized and fixed for previously reported bugs.
To update Chrome:
- Launch the browser and click the three-dot menu in the upper-right corner.
- Click Help > About Google Chrome.
- If there’s an update available, follow the on-screen instructions to finish the installation.
To update Firefox:
- Launch the Firefox browser and click the menu button.
- Click Help > About Firefox.
- Firefox will automatically detect if there are updates available and download them.
- Wait for the download and installation to complete then restart your browser.
To update Opera:
- Launch the Opera browser and click the menu button.
- Click Update & Recovery, then hit the Check for Update button.
- Once the update has finished downloading, click Update.
- Relaunch the Opera browser.
To update Microsoft Edge:
Unlike other browsers, Microsoft Edge doesn’t have a standalone installer nor can it be updated via a web installer. The Microsoft Edge browser can only be updated via Windows Update by following the steps below:
- Press Windows + I to launch the Settings app.
- Click Update & Security > Windows Update.
- Hit the Check for Updates button to run the manual check.
- Download any updates available.
Once you have updated your browser, relaunch it and see if YouTube is now able to stream videos.
Fix #4: Clear Your Browser Cache and Cookies.
Corrupted cookies and cached data may also prevent your videos from playing. Clearing your browser data and cache should fix the issue. In addition to manual cleanup, you can use tools such as Outbyte PC Repair, which is one of many available options to clear cached data and junk files potentially causing video playback issues on your computer.
Fix #5: Sign Out of Your Google Account or Launch YouTube in Incognito Mode.
Sometimes, issues with Google Account may prevent YouTube videos from being played on your browser. Open a private browsing session or log out from your Google account before loading the YouTube video you want to watch.
Fix #6: Update Your Graphics Driver.
Another reason why you can’t watch YouTube videos on any browser in Windows 10/11 is an outdated or corrupted graphics card driver.
To update your device driver:
- Press Windows + X and choose Device Manager from the menu.
- Expand Display adapters and select the name of your graphics card.
- Right-click on your graphics card and choose Update.
- Click Search automatically for updated device driver.
If your computer was not able to find an updated driver, you can check the manufacturer’s website and download the latest version from there. Then, install the update on your computer manually.
Fix #7: Edit Hardware Acceleration.
The hardware acceleration feature handles all the graphics and text rendering for video playback and streaming. If you’re using Chrome or Firefox, disabling this feature should fix the issue. But if you’re using Internet Explorer, you should keep this feature on instead.
To disable hardware acceleration on Chrome:
- Launch Chrome and click the three-dot menu.
- Click Settings > Advanced > System.
- Toggle the Use hardware acceleration when available option to off.
- Relaunch Chrome and try playing a YouTube video again.
To disable hardware acceleration on Firefox:
- Launch Firefox, then click the menu button.
- Click Options, then scroll down to Performance.
- Uncheck Use recommended performance settings, as well as Use hardware acceleration when available.
- Relaunch Firefox.
To enable hardware acceleration on Internet Explorer:
- Press Windows + R to open the Run dialog.
- Type in inetcpl.cpl, then hit OK.
- In the Internet Properties window, tick off Use software rendering instead of GPU rendering.
- Click Apply, then OK.
- Relaunch Internet Explorer and try loading a YouTube video to see if it works.
Summary
YouTube videos are quite helpful and entertaining. So, it can be annoying if the y suddenly won’t play in any browser. If this happens, just follow the fixes above to get YouTube videos playing in your browser again.
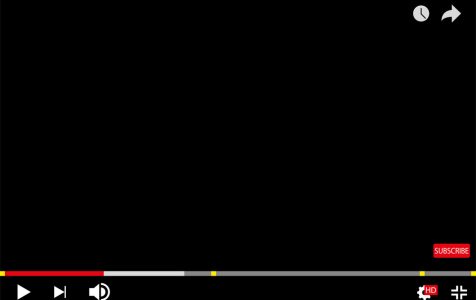
No browser is playing youtube in my laptop.