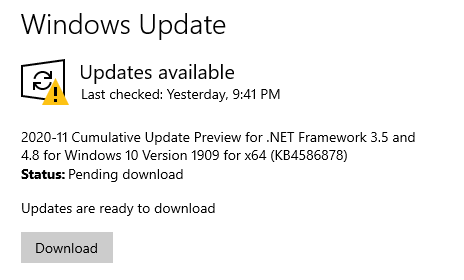Downloading updates must be set up to update automatically, but this can cause problems in itself. For one, setting your computer to update automatically means you don’t have to install them manually, so you won’t be aware if an update error occurs.
One of the errors that you might experience without noticing is the update error 8024a000 in Windows 10/11. You might not be even aware that this error is present because it happens in the background. The only time you will get to know about the occurrence of this error is when you check the Windows Update module.
What is Windows Update Error 8024a000?
Some Windows users are unable to search and download new updates for their OS. Most affected users are reporting that the updates start downloading, but the process just never completes and the Error code 8024A000 is displayed.
The error message usually says:
Expert Tip: For smoother PC performance, consider using a PC optimization tool. It handles junk files, incorrect settings, and harmful apps. Make sure it's right for your system, and always check the EULA and Privacy Policy.
Special offer. About Outbyte, uninstall instructions, EULA, Privacy Policy.
Windows could not search for new updates.
There was a problem checking for updates.
Error(s) found:
Code 8024A000 Windows Update ran into a problem. Get help with this error.
The only option available is the Try again button, but clicking it usually generates the same results. The technical error message is WU_E_AU_NOSERVICE. This means that a Service related to Windows Update could have malfunctioned.
According to the error code, this error occurs when Windows Update is trying to prevent an update session from being aborted while it’s performing an important task. The issue is not exclusive to a certain Windows version since it’s reported to occur on Windows 10/11, Windows 8.1 and Windows 7.
What Causes Windows Update Error 8024a000?
The Windows Update error can be caused by a wide range of factors, including:
- Windows Update glitch – This issue can occur due to a recurring WU problem. Under certain circumstances, the updating component will become stuck and unable to install any new pending update.
- Windows update service is stuck in a loop – This issue can also occur if one or more Windows services are either started or stopped.
- WU associated DLLs are not registered properly – Windows Update relies on dozens of Dynamic Link Library files when searching for and installing pending updates. If any of these files is missing, then WU won’t run properly.
- System File Corruption – A single corrupted file can effectively break the whole WU component.
- RST driver is missing from the Windows installation – If your computer is missing the Rapid Storage Technology Driver or it’s using a severely outdated version, running into this error can be expected.
- Third-party AV is closing ports used by Windows Update –Third-party security tools can be so overprotective that they have a tendency of closing legitimate ports used by Windows Update.
Fixes for Update Error 8024a000 in Windows 10/11
If you come across this error when installing updates on your computer, here are some basic troubleshooting steps you need to perform first:
- Restart your computer and try to run Windows Update once again.
- Update your drivers using driver updater.
- Make sure you have enough storage for the updates to be installed.
- Switch to a stable internet connection to prevent disruptions.
If these steps are not enough to deal with the error, then try the solutions below:
Fix #1: Run the Windows Update Troubleshooter.
Windows Update Troubleshooter is a built-in tool that can effectively fix the common problem associated with the Windows Update. It checks the status of services related to the process and then restarts the system if required.
In order to run it, navigate to the Windows Settings (Win+I) > Updates and Security > Troubleshoot. Now, move to the right pane, scroll a bit and then run the Windows Updates Troubleshooter.
Once you complete the process, restart your device and check if it solves the problem. Otherwise, move down to the next potential workaround.
Fix #2: Reset the Windows Update Components Manually.
- Open an elevated Command Prompt window and type the following commands. Press Enter after each command:
- net stop wuauserv
- net stop bits
- net stop cryptsvc
- This should stop all components of Windows Update.
- Do not close the Command Prompt window.
- Rename folders pertaining to Windows Update by typing the following commands, and then press Enter after each command:
- ren %systemroot%\System32\Catroot2 Catroot2.old
- ren %systemroot%\SoftwareDistribution SoftwareDistribution.old
- Register DLL’s pertaining to Windows Update by typing each command at the command prompt:
- regsvr32 c:\windows\system32\vbscript.dll /s
- regsvr32 c:\windows\system32\mshtml.dll /s
- regsvr32 c:\windows\system32\msjava.dll /s
- regsvr32 c:\windows\system32\jscript.dll /s
- regsvr32 c:\windows\system32\msxml.dll /s
- regsvr32 c:\windows\system32\actxprxy.dll /s
- regsvr32 c:\windows\system32\shdocvw.dll /s
- regsvr32 wuapi.dll /s
- regsvr32 wuaueng1.dll /s
- regsvr32 wuaueng.dll /s
- regsvr32 wucltui.dll /s
- regsvr32 wups2.dll /s
- regsvr32 wups.dll /s
- regsvr32 wuweb.dll /s
- regsvr32 Softpub.dll /s
- regsvr32 Mssip32.dll /s
- regsvr32 Initpki.dll /s
- regsvr32 softpub.dll /s
- regsvr32 wintrust.dll /s
- regsvr32 initpki.dll /s
- regsvr32 dssenh.dll /s
- regsvr32 rsaenh.dll /s
- regsvr32 gpkcsp.dll /s
- regsvr32 sccbase.dll /s
- regsvr32 slbcsp.dll /s
- regsvr32 cryptdlg.dll /s
- regsvr32 Urlmon.dll /s
- regsvr32 Shdocvw.dll /s
- regsvr32 Msjava.dll /s
- regsvr32 Actxprxy.dll /s
- regsvr32 Oleaut32.dll /s
- regsvr32 Mshtml.dll /s
- regsvr32 msxml.dll /s
- regsvr32 msxml2.dll /s
- regsvr32 msxml3.dll /s
- regsvr32 Browseui.dll /s
- regsvr32 shell32.dll /s
- regsvr32 wuapi.dll /s
- regsvr32 wuaueng.dll /s
- regsvr32 wuaueng1.dll /s
- regsvr32 wucltui.dll /s
- regsvr32 wups.dll /s
- regsvr32 wuweb.dll /s
- regsvr32 jscript.dll /s
- regsvr32 atl.dll /s
- regsvr32 Mssip32.dll /s
- Restart the Windows Update service by typing in the following commands. Press Enter after each command:
- net start wuauserv
- net start bits
- net start cryptsvc
- exit
- Now check for updates using Windows Update to see if the issue has been resolved.
Fix #3: Performing SFC and DISM Scans
Both DISM (Deployment Image Servicing and Management) and SFC (System File Checker) are built-in utilities capable of repairing system files. The only difference is they do it in different ways.
Here’s a quick guide on running an SFC and DISM scan from an elevated Command Prompt:
- Press Windows key + R to open up a Run dialog box.
- Then, type cmd inside the text box and press Ctrl + Shift + Enter to open up an elevated Command Prompt.
- When you’re prompted by the UAC (User Account Control), click on Yes to grant administrative privileges.
- Type in the following command and press Enter immediately to start the SFC scan: sfc /scannow
When the procedure is complete, you can safely close the elevated command prompt and restart your computer to see if the issue has been resolved at the next system startup.
If the same issue is still occurring even after you’ve performed the SFC scan, perform a DISM scan this time using this command: DISM /Online /Cleanup-Image /RestoreHealth
Once the scan is finished, perform one final restart and check if the issue has been resolved once the next startup sequence is complete.
Summary
Windows Update error 8024a000 is quite easy to resolve as long as you notice the error immediately. Otherwise you’ll be exposing your computer to vulnerabilities that might bring danger to your computer. The steps above should be enough to resolve this error and get Windows Update functioning properly again.