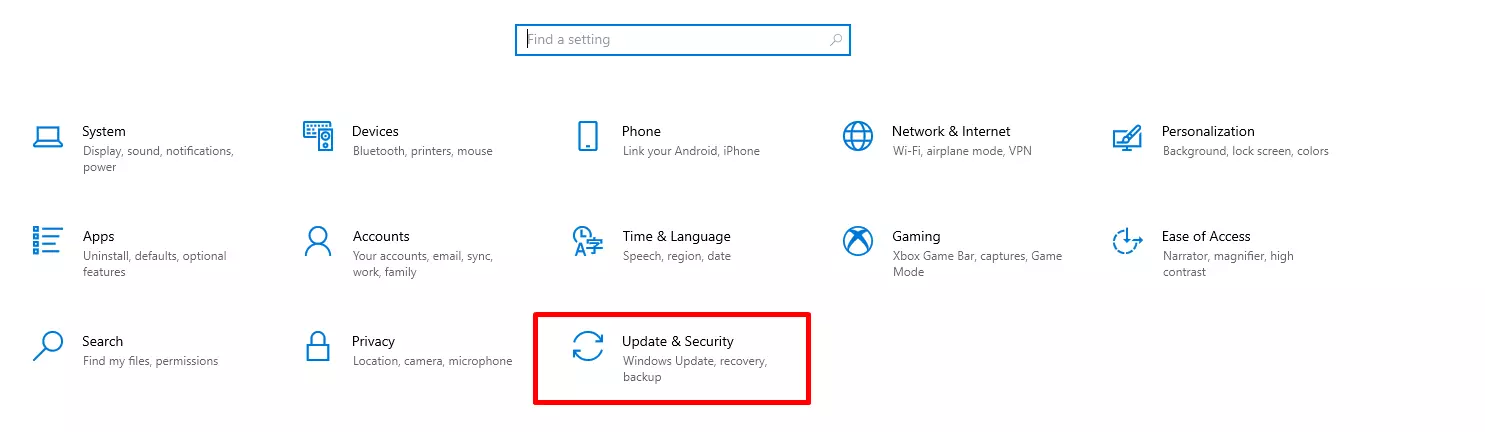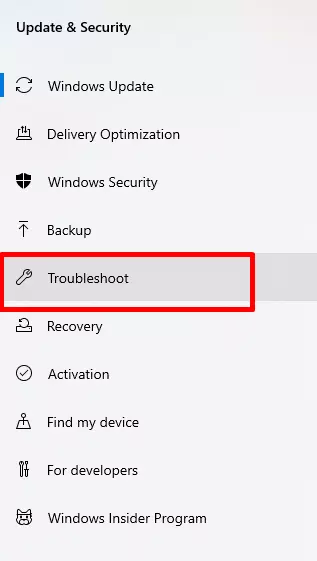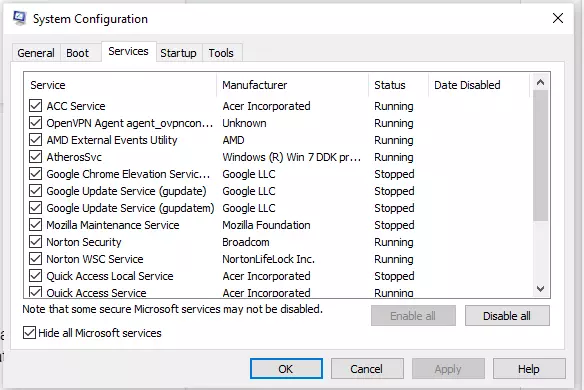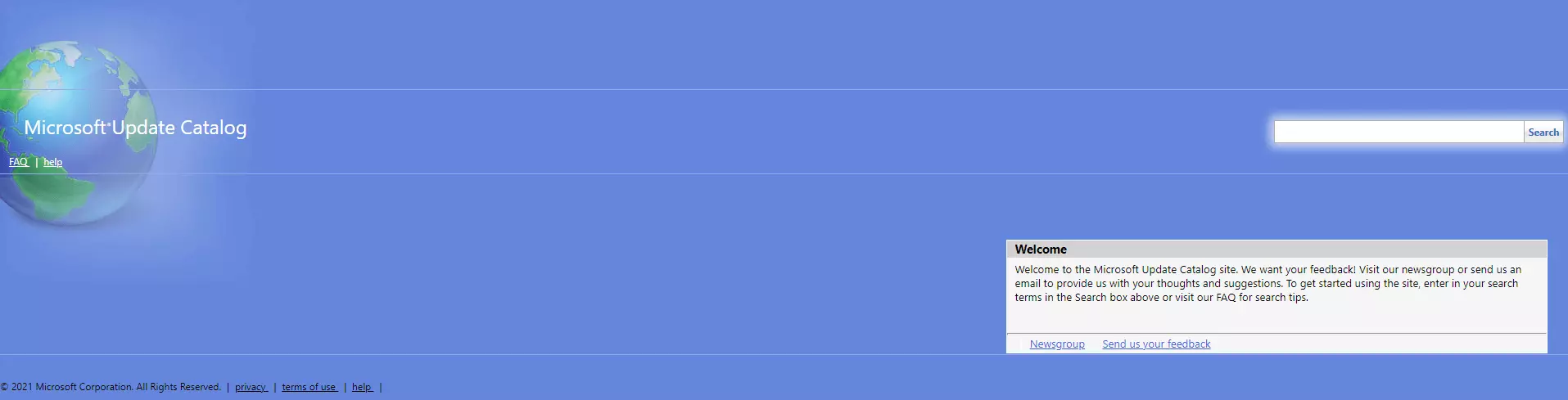We’ve all seen the notifications that pop up at random when Windows updates are available for installation, right? But do you know what updates do to your Windows device? Aside from the fact that they contain fixes to known issues, they keep your system protected.
Sad to say, these updates are not without a flaw. Installing them sometimes triggers the appearance of error messages and codes, like the error 0x80244019.
You may be wondering what this error code is about. To better understand what it does to your computer, let’s take things one at a time.
What Is Windows Update?
Windows Update is a service that allows Windows users to install periodic updates that are designed to address known issues. Although it was initially created to focus on the Windows operating system, Microsoft later decided to extend its use to other Microsoft products, and the extended version is now called Microsoft Update.
Expert Tip: For smoother PC performance, consider using a PC optimization tool. It handles junk files, incorrect settings, and harmful apps. Make sure it's right for your system, and always check the EULA and Privacy Policy.
Special offer. About Outbyte, uninstall instructions, EULA, Privacy Policy.
Windows updates can be categorized into a few categories:
- Security Updates – These are patches to security issues that attackers may use to wreak havoc onto a system. They can be further classified as non-rated, low, moderate, important, and critical, the latter being the most important. Ignoring security updates may leave your device exposed to malicious entities.
- Critical Updates – These updates are designed to resolve issues with Microsoft products that may trigger unexpected behaviors or software errors.
- Software Updates – These updates are meant to address non-critical issues, such as minor bugs and other glitches.
- Service Packs – A service pack contains a collection of patches for a specific software program or operating system. It may also bring along additional features.
Should You Install Windows Updates?
Many Windows users are doubtful about installing Windows updates out of fear that they may only encounter problems, like the error 0x80244019. While there are rare occasions when they actually cause a new issue to surface, in general, updates are meant to help rather than cause harm. Not only do updates fix known issues or bugs in a software program, but they may also address security loopholes that may cause your data to be exposed to prying eyes.
And now that you are convinced that Windows updates are advantageous to users, it’s time to learn how to fix the error 0x80244019. What is this issue about? Is it something serious that you should immediately resolve? Find out more in the sections below.
What Is the Windows Update Error 0x80244019?
The Windows Update error 0x80244019 appears because of different reasons, but the most common ones include changes in the Windows Update settings or components. According to some affected users, when the 0x80244019 Windows Update error shows, they are unable to install the latest updates. And as we all know, these updates are essential as they offer protection, security, and bug fixes that are needed by your operating system.
The error code 0x80244019 on Windows 10/11 often comes with the error message “Windows Update client failed to detect with error 0x80244019.”
What Causes the Windows Update 0x80244019 Error?
Based on reports by users on forums and other online platforms, we have compiled a few possible factors that can trigger the Windows Update error 0x80244019. These include, but are not limited to, the following:
- Changes in the Windows Update Settings – For some users, the error appeared after making changes to the Windows Update configuration.
- Problems within the Windows Update Components – In some cases, the error shows when the necessary files for the update have not been downloaded properly, meaning the files might have been corrupted or damaged. To resolve this, the update may have to be downloaded again.
- Third-Party Antivirus Programs – There are some situations when a third-party antivirus solution interferes with some Windows Update processes, resulting in the error. Disabling the antivirus or uninstalling it temporarily may fix the problem.
- Problematic Windows Updates – Sometimes, Microsoft rolls out problematic updates. In this case, you may choose to wait for a more stable update to be released.
And because the error code 0x80244019 is nothing new, you need not worry a lot because we will help you resolve it in this article.
Known Fixes to the Windows Update 0x80244019 Error
Anyone can resolve the problem by applying the fixes we have listed below. However, for some fixes, administrator access may be required to access some tools. Also, it is advised to follow the fixes in the recommended order below.
Fix #1: Adjust Your Windows Update Settings
This is probably the easiest fix on this list, and it’s also one of the most effective. You can quickly resolve the 0x80244019 error by making changes to your Windows Update settings. However, doing this will also prevent the installation of updates for other Microsoft products. Nonetheless, it is something worth giving a try as it has worked for others. You can always enable the settings once the error is resolved.
Here is how to start:
- Launch the Settings utility by pressing the Win + I shortcut.
- Go to Updates and Security and select Advanced Options.

- Switch off the Get me updates for other Microsoft products when I update Windows option.
Fix #2: Run the Windows Update Troubleshooter
For this fix, you need not do a lot. You only have to let the Windows Update Troubleshooter deal with the problem. This tool can identify what’s causing the problem and fix it on its own to save you from hassles and headaches.
Here’s how to use the Windows Update Troubleshooter:
- Open the Settings utility using the Win + I shortcut.
- Navigate to the Updates and Security section and go to the Troubleshoot pane.

- Choose Windows Update and click the Run the Troubleshooter button.
- Now, let the troubleshooter locate the problem and resolve it. And that’s it!
Fix #3: Disable or Uninstall Any Third-Party Antivirus Program
As mentioned, the error may also occur because your third-party antivirus program is interfering with some Windows Update processes. So, if you are using a third-party antivirus, consider disabling it temporarily while running the update.
To do that, follow these steps:
- Go to the notification tray in the taskbar and find the logo of your antivirus suite. Double-click on it.
- Disable it temporarily.
- And then, proceed with the installation of the update.
- If the Windows update installation completes, then you have identified the culprit. You may choose to install another antivirus program to avoid future problems, or you may repeat these steps whenever an update is available.
Fix #4: Reset the Windows Update Components
Sometimes, the required update files are not downloaded properly and get corrupted. As a result, Windows Update errors, like the 0x80244019 error code, emerge. In such a case, renaming the folder where update files are installed may help resolve the problem.
Here’s how to do it:
1. Press the Win + X shortcut to launch the WinX menu.
2. Choose Command Prompt (Admin) from the list. This will launch Command Prompt with admin privileges.
3. Next, you will stop some Windows Update processes by entering these commands one at a time:
- net stop wuauserv
- net stop cryptSvc
- net stop bits
- net stop msiserver
4. Now, you should rename the folders that store the essential Windows Update files so that new ones will be created. To do that, enter these commands one at a time into the command line:
- ren C:\Windows\SoftwareDistribution SoftwareDistribution.old
- ren C:\Windows\System32\catroot2 Catroot2.old
5. After renaming the folders, restart the processes you’ve stopped in the previous steps. To do that, enter these commands:
- net start wuauserv
- net start cryptSvc
- net start bits
- net start msiserver
6. Lastly, close the Command Prompt and try installing the update again.
Fix #5: Perform a Clean Boot
Performing a clean boot is a commonly used troubleshooting technique that allows you to identify services or applications that are causing problems. Just in case you are not familiar with this procedure, switching to a clean boot environment allows you to run your computer in a state without any third-party applications or programs. So, it will be easier for you to pinpoint what seems to trigger the error.
You can try performing a clean boot when troubleshooting the Windows Update error 0x80244019, too. Here’s how:
- Press the Win + R shortcut to launch the Run applet.
- Type msconfig into the text area and click OK to begin the search.
- Navigate to the Services tab and untick the Hide all Microsoft services option.

- Next, click the Disable All button.
- Now, go to the Startup tab and choose the Open Task Manager option.
- Right-click on every startup item and select Disable.
- Close the Task Manager and click OK.
- Restart your computer and try installing the update.
Fix #6: Disconnect All External Peripherals
While this happens rarely, external peripherals can also cause the update error 0x80244019 to appear. So, if you are experiencing this issue, try disconnecting all unnecessary external peripherals from your device, such as your external drives, gamepads, printers, flash drives, speakers, and etc.
Technically, you have to disconnect all devices except the mouse and keyboard. After doing that, try installing the update once again and check if you are still having problems.
Fix #7: Install the Update Manually
If you still can’t install your update because of the error 0x80244019, you can try installing it manually. Don’t worry because it’s easy to do, and you only need to identify the KB number of the update and download it from Microsoft’s Update Catalog. Once you have identified the KB number, perform these steps:
- Visit the official Microsoft Update Catalog website.

- Enter the KB number that you’ve taken note of earlier into the search field.
- A list of matching updates will appear on your screen. Choose the update that matches your system requirements and download it.
- Once the update is downloaded, install it and see if the error is gone.
Fix #8: Install Optional Updates
By default, Windows 10/11 installs any available updates automatically. However, there are times when you encounter problems with an update, hence the need to block it.
Although blocking Windows updates can help with some problems, many users report that doing so can cause more issues. So, if you have hidden any optional updates, make sure that you unblock them and install them right away.
After that, the error 0x80244019 should be resolved, and you can install any future updates without any problems.
Fix #9: Consider Doing an In-Place Upgrade
Sometimes, you may have to perform an in-place upgrade to get rid of the Windows Update error 0x80244019. By doing so, you install the latest Windows version with all the latest updates. At the same time, you keep all your files and applications in place. Like with other fixes above, the steps are relatively simple. Here are the instructions to follow:
- Download the Windows Media Creation Tool and launch it.
- Click the Upgrade This PC Now button and select Next.
- Wait for the setup files to be downloaded.
- Once done, choose the Download and install updates (Recommended) option.
- Next, you have to wait once again while the wizard downloads the updates.
- After that, follow the on-screen instructions until you reach the Ready to Install window. Select the Change what to keep option.
- Tick the Keep personal files and apps option.
- Click Next to proceed.
- Finally, follow the instructions to complete the setup process. Once done, you should have the latest Windows version installed on your computer.
Wrapping Up
The error 0x80244019 is just one of the many Windows Update errors that you may encounter in the process of installing a security patch or major update. And like other update errors, it can be resolved using some easy fixes. You can always begin with some hassle-free solutions, like using the Windows Update Troubleshooter. If that doesn’t do the trick, you may proceed to the more technical fixes that best apply to your situation.
However, your efforts should not stop once the error message is eliminated. You have to take further actions to ensure it does not come back. One step you can take is to run a quick scan using a PC repair tool like Outbyte PC Repair that can identify potential issues and pinpoint files that consume your disk space. By running such a scan, you can ensure that the installation of future updates will be without a problem.
Have you encountered the Windows Update error 0x80244019 before? How did you resolve it? Share your experience in the comments!