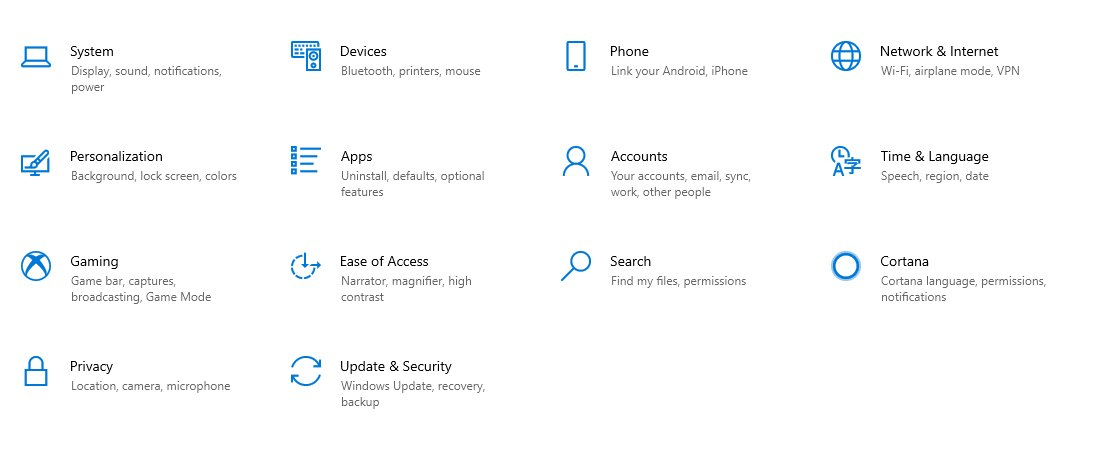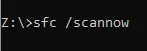Windows updates can fail at any stage, with issues appearing in different ways. Often, you’ll see a failure message or error code on a blue screen, while other times, the problem may be less obvious.
Why do Windows updates fail in the first place? The most common reason is that Windows needs to install more than one update. When it happens, a simple reboot will resolve the problem. But when the issue is caused by corrupted update files or hardware conflicts, you need to do a bit more.
In this blog, we will tackle one particular Windows Update error: 0x80190001.
What Is the Error Code 0x80190001?
According to some affected users, when the update error 0x80190001 appears, installing the latest Windows update will take quite some time. This is because a technical issue could be blocking the update or preventing the update process from completing.
Expert Tip: For smoother PC performance, consider using a PC optimization tool. It handles junk files, incorrect settings, and harmful apps. Make sure it's right for your system, and always check the EULA and Privacy Policy.
Special offer. About Outbyte, uninstall instructions, EULA, Privacy Policy.
As per those users’ description, the Microsoft error 0x80190001 appeared while upgrading from Windows 7 Pro to Windows 10/11. The error code repeatedly surfaced while waiting for the download to complete. A message also popped up saying that the user needed to check network settings because the troubleshooter could not identify any problems.
Unfortunately, the error can affect any Windows version, even blocking the installation of the Creators Update for some users. What’s more, this error can lead to additional issues, such as the 0x80190001 Creators Update error.
What Causes the Microsoft 0x80190001 Error?
If the error 0x80190001 keeps showing, the most common causes are as follows:
Multiple Queued Updates
This is perhaps one of the most common reasons why the error 0x80190001 appears. To rectify this issue, try rebooting your device and reinstalling the update.
Insufficient Drive Space
If your device lacks sufficient drive space to complete the Windows update installation, the process may halt, resulting in an update error. In such a case, try freeing up disk space using any third-party PC repair tool.
Corrupted Update Files
If you have downloaded corrupted update files, you will likely encounter the error code in question. Deleting the problematic update files will sometimes resolve the problem. And to do that, you need to boot Windows into Safe Mode.
Hardware Issues
A faulty device that is connected to your computer may be causing the problem. Try unplugging your external hardware peripherals and check if the update completes.
Driver Conflicts
Like hardware problems, driver conflicts are easy to resolve. Update your device drivers or disconnect any unnecessary peripherals and try installing the update again.
Malware Infection
Sometimes, malware entities successfully make it to your device, no matter how careful you may be. To get rid of them, you need to use an anti-malware solution.
9 Ways to Resolve the Error 0x80190001
The Windows Update error 0x80190001 or Microsoft Store 0x80190001 error may appear in different ways. But at times, the 0x80190001 issue emerges with the “Something went wrong: 0x80190001” message. Regardless of how it pops up, know that it can be resolved.
Below, we will share some ways to address the error with you. Don’t worry because the solutions are easy to follow, and you don’t need to go through each one of them. For your convenience, we recommend proceeding through these fixes in the order provided, as we have arranged them from least to most technically demanding.
DISCLAMER The steps outlined in this article involve modifying system files and settings. Proceed with caution and at your own risk. While we strive to provide accurate information, we cannot be held responsible for any damage to your computer or loss of data as a result of following the procedures in this guide. If you are not comfortable with advanced troubleshooting, consider seeking help from a professional.
Here are the solutions that have worked in resolving the Windows Update error 0x80190001:
Fix #1: Get Rid of Temporary and Junk Files
The Storage Sense feature on your Windows 10/11 device allows for the automatic removal of temporary files from your computer.
Storage Sense is a disk cleanup tool that frees up your disk space by deleting unnecessary files like temp internet files and Recycle Bin contents. This tool can also delete files in the Downloads folder, but you can always change the settings if you don’t want it.
Now, when you run the tool manually, it will scan your device storage and give you a list of files that you can delete. Make sure you double-check the list so as not to delete any important files.
Fix #2: Delete Files in the SoftwareDistribution Folder
The SoftwareDistribution folder stores all temporary files that are needed to install Windows update files and proceed with the update process. And if there are corrupted files here, the error 0x80190001 may be triggered. To resolve this error and avoid related issues in the future, delete the files in this folder. Here’s how:
- Go to the Start menu and search for Command Prompt by typing cmd into the Search field.
- Right-click on the top result and choose Run as Administrator.
- Type the net stop wuauserv command to stop the Windows Update service and hit Enter.
- Next, stop the Background Intelligent Transfer Service by typing the net stop bits command and hitting Enter.
- Use the Win + R shortcut to launch the Run utility.
- And then, type C:\Windows\SoftwareDistribution into the command line.
- The SoftwareDistribution folder will now open. Select all its contents and click the Delete button to remove everything.
- Go back to the Command Prompt and type the net start wuauserv command to start the Windows Update service again. Hit Enter.
- After that, start the Background Intelligent Transfer Service by typing the net start bits command. Hit Enter again.
- Finally, try installing the update once again.
Fix #3: Use the Windows Update Troubleshooter
Microsoft has created a utility that can be used to fix Windows update problems. By using this tool, you can easily clear any temporary files that may be messing with the Windows Update process. You can also delete the contents of the SoftwareDistribution folder and repair corrupted Windows Update components.
So, how do you run the troubleshooter? Follow these steps:
- Right-click on the Start menu and choose Settings.
- Click Update and Security and scroll down to the Troubleshoot section. Click on it.
- Next, choose Other Troubleshooters.
- From the list of options, click the Run button next to the Windows Update Troubleshooter option. This should launch the Windows Update Troubleshooter.
- Wait as the troubleshooter does its job. Do not interrupt the process to avoid more problems.
- Once done, reinstall the update.
Fix #4: Disable Your Antivirus During the Windows Update Process
Even if your update files are fine, the error could still be triggered by third-party tools such as antivirus suites. To ensure that your antivirus suite does not interfere with the update process, try disabling it temporarily while installing updates. You can easily do it by right-clicking on the antivirus suite’s icon in the notification tray and selecting Disable.
If that doesn’t do the trick, you may uninstall your antivirus and see if the error is gone. If this works, consider installing another antivirus suite. Don’t worry because you still have Windows Defender protecting your system.
Fix #5: Use the Windows Media Creation Tool
If you cannot install the update using the Windows Update utility, use the Windows Media Creation Tool instead. It allows you to clean install Windows 10/11. Here’s how to do it:
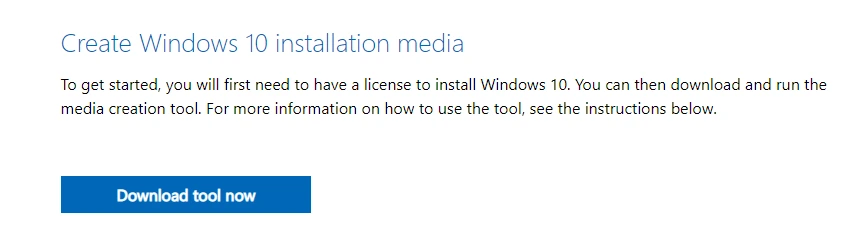
- Download the Windows 10/11 Media Creation Tool from the official Microsoft website.
- Run the tool you have just downloaded using an administrator account.
- Agree to the terms.
- Wait for the tool to be set up. This will take a few minutes, so you need to wait. Once done, continue.
- Next, click the Upgrade This PC Now button and click Next.
- At this point, the tool will download all essential files needed for the update. Again, this will take some time.
- After that, click Accept.
- Wait for the process to complete checking the updates.
- Now, the tool will check your computer and make sure it is ready for the installation of Windows 10/11.
- And then, select the Change what to keep option.
- Click Next to proceed.
- Finally, close all active applications, and when you’re ready, click Install. During this time, your computer will restart a couple of times. Make sure you don’t turn it off.
Fix #6: Disable Your Internet Connection
According to some users, the error can be resolved by disabling your internet connection. So, this fix is worth trying as well.
During the installation phase, disable your internet connection. After that, follow the on-screen prompts. While this may not be the best solution out there, some say it works.
Fix #7: Repair Corrupted System Files
Another possible reason why you could be seeing the error is a corrupted file. If you have a corrupted system file, you have to repair it using the System File Checker utility. Simply follow these steps:
- Press the Win + X shortcut to launch the WinX menu.
- Next, select Command Prompt (Admin) or PowerShell (Admin).
- Once the Command Prompt window appears, type sfc /scannow.
- The System File Checker utility will now start doing its job. The process will take 10 to 15 minutes to complete, so don’t stop it.
- Once the scan is complete, check if the update issue persists.
Fix #8: Disconnect Any External Peripherals
If you are seeing the error 0x80190001 on your screen during the Windows update process, it could be caused by problematic external devices. Sometimes, your USB device or external printer can interfere with the update process, throwing up the error.
However, you can verify this by manually checking each device. Disconnect all external devices one at a time before installing the update.
Fix #9: Install the Update Manually
Some users managed to get around the error by downloading the update manually. The process is quite simple. Just make sure that you follow the steps carefully:
- Identify the problematic update’s KB number. You can find it by going to the Windows Update section or go to the Update History section on Microsoft’s website.
- After that, go to the Microsoft Update Catalog website and enter the update’s KB number.
- A list of results will show. Download the update that is compatible with your system architecture. Install it.
Conclusion
Experts always recommend installing Windows updates. But there are situations when this is not possible, such as when you encounter the update error 0x80190001. However, it’s good to know that there are fixes that have resolved the error for some affected users. We’ve enumerated some of them above. Feel free to try any of the solutions until you find one that works for you.
Let us know your thoughts about this article by using the comments section below!