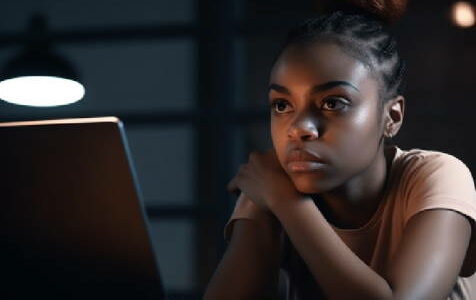The Windows 11 sleep feature conserves power by putting your computer in a low-power state, enabling quick resumption of tasks. It reduces energy usage by turning off the display and limiting processor power. Unlike hibernation, which saves your computer’s state and powers off the device, sleep mode allows for faster resumption of operations. In Windows 11, sleep mode can be activated manually or automatically after a set period of inactivity, ensuring easy access to your work, reduced energy consumption, and prolonged hardware lifespan.
Fixing your Windows 11 computer’s wake-up issues is like teaching it how to rise and shine after a night of slumber. Addressing these problems ensures user convenience, energy conservation, hardware longevity, data security, and optimal system performance. In short, tackling sleep-related issues is crucial for a smooth user experience and maintaining your computer’s overall health.
Common causes of Windows 11 not waking up from sleep
Category
Causes
Hardware issues
Faulty power cables, malfunctioning peripherals, incompatible or failing components
Software conflicts
Incompatible applications, conflicting power management settings, malware or viruses
Power settings
Incorrect sleep settings, Fast Startup conflicts, problematic advanced power settings
Outdated drivers
Graphics card, chipset, and peripheral drivers affecting the sleep-wake process
Preliminary troubleshooting steps
- Restart your computer: Rebooting can often resolve temporary issues and reset system components, allowing your computer to wake up from sleep properly.
- Check for Windows updates: Ensure your system is up to date with the latest patches and updates, which may address sleep-related issues.
- Disable Fast Startup: Disabling this feature can help resolve conflicts with sleep mode and improve the wake-up process.
- Inspect power cables and connections: Check for loose or damaged power cables and ensure they are securely connected to your computer and power outlet.
- Test peripherals and devices: Disconnect all external devices and peripherals, then reconnect them one by one to identify any problematic devices.
- Update BIOS: Updating your computer’s BIOS can improve compatibility with Windows 11 and resolve issues with waking up from sleep.
- Disable conflicting software: Identify and disable any third-party software that may interfere with the sleep-wake process.
- Check for application updates: Ensure that all installed applications are up to date, as updates may include fixes for sleep-related issues.
- Repair corrupted system files: Use the System File Checker (SFC) tool to identify and repair any corrupted system files that may cause wake-up problems.
- Reset Windows 11: Perform a system reset to restore Windows to its default settings, which can resolve various issues, including problems with sleep mode.
Power settings adjustments
- Modify sleep settings: Adjust the sleep timer and other related settings to optimize your computer’s sleep-wake behavior.
- Adjust advanced power settings: Tweak settings such as PCI Express Link State Power Management to prevent conflicts with the wake-up process.
- Enable/disable hybrid sleep: Toggle hybrid sleep to see if it resolves issues with waking up from sleep.
Update or rollback drivers
- Update graphics card drivers: Install the latest drivers for your graphics card to ensure compatibility with Windows 11 and proper wake-up functionality.
- Update chipset and other system drivers: Keep all system component drivers up to date to prevent issues with waking up from sleep.
- Roll back drivers to previous versions: If recent driver updates cause wake-up issues, revert to an earlier version of the problematic driver.
Additional troubleshooting steps
- Check Event Viewer for error messages: Investigate system logs in the Event Viewer to identify potential causes of sleep-wake issues.
- Run hardware diagnostics: Use built-in or third-party diagnostic tools to check for hardware faults that may affect your computer’s ability to wake up from sleep.
- Contact Microsoft support or visit a service center: If all else fails, seek professional assistance from Microsoft support or visit a service center for further troubleshooting and repair.
Conclusion
This article has explored a range of potential solutions for resolving issues with Windows 11 not waking up from sleep, including preliminary troubleshooting steps, hardware-related solutions, software-related solutions, power settings adjustments, updating or rolling back drivers, and additional troubleshooting steps.
Expert Tip: For smoother PC performance, consider using a PC optimization tool. It handles junk files, incorrect settings, and harmful apps. Make sure it's right for your system, and always check the EULA and Privacy Policy.
Special offer. About Outbyte, uninstall instructions, EULA, Privacy Policy.
It is crucial to address sleep-wake issues promptly to maintain optimal computer performance, energy conservation, hardware longevity, data security, and a seamless user experience. Identifying the root cause and applying the appropriate solution can significantly improve the reliability and efficiency of your Windows 11 computer.
Advice to keep Windows 11 updated and maintained for optimal performance: To ensure your computer operates smoothly and avoids sleep-wake issues in the future, it is essential to keep Windows 11 updated with the latest patches and updates, maintain up-to-date drivers, and regularly check for compatibility issues with third-party software. By staying vigilant and proactive, you can optimize your computer’s performance and make the most of the Windows 11 experience.