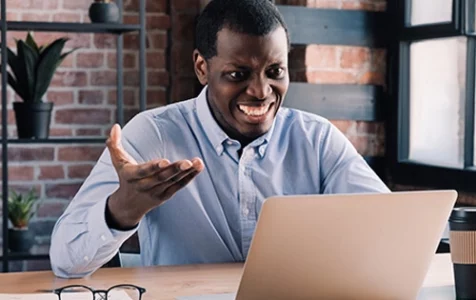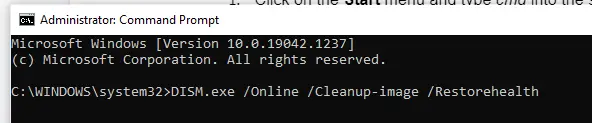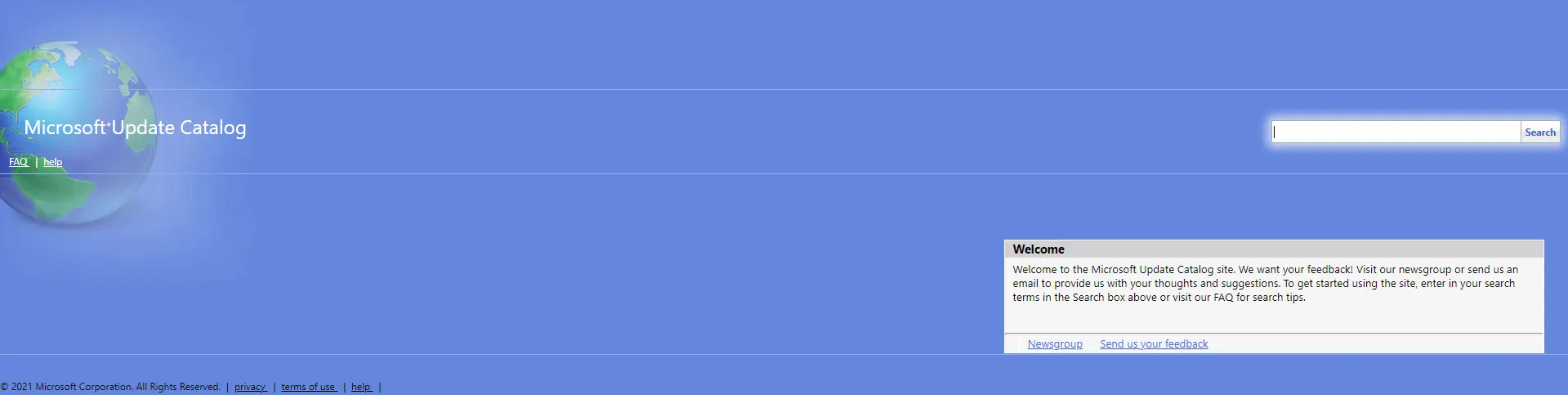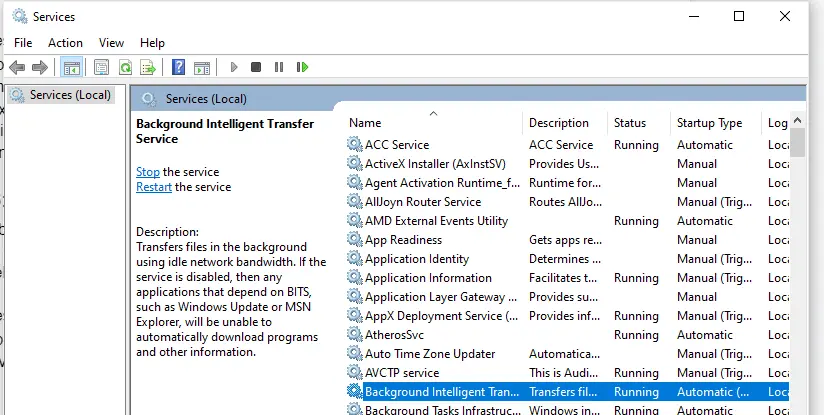Windows Update errors are common in Windows 10/11. Unlike previous Windows versions, there are limited ways to disable these updates. Postponing the update is the best option for users who are hesitant about installing a specific update.
One of the common Windows update errors giving Windows 10/11 users a headache is the feature update to Windows 10/11, version 1903 – error 0x80080008. When users encounter this error, they often get stuck in a loop wherein update files are not successfully installed or downloaded.
If you are among the unlucky few who have come across the error, consider your problem solved because, in this article, we aim to provide you with the information you need to resolve the feature update to Windows 10/11 error 0x80080008.
What Is Windows Update Error 0x80080008?
The Windows update error 0x80080008 is a problem that prevents Windows 10/11 users from checking new operating system updates. Sometimes, it interferes with the process of downloading the Windows Update files. Other times, it causes the Windows Update utility to get stuck in a never-ending loop.
Expert Tip: For smoother PC performance, consider using a PC optimization tool. It handles junk files, incorrect settings, and harmful apps. Make sure it's right for your system, and always check the EULA and Privacy Policy.
Special offer. About Outbyte, uninstall instructions, EULA, Privacy Policy.
According to some affected users, the Windows 10/11 error 0x80080008 is accompanied by the message, CO_E_SERVER_STOPPING. This message suggests that the object server has been terminated, resulting in the error.
Issues Related to Error Code 0x80080008
Error code 0x80080008 is often associated with the issues below. So, don’t confuse yourself. Instead, be familiar with them so you know how to prevent them from occurring again.
- Windows Update Failed – In this case, the Windows Update stops working completely.
- 0x80080008 Server 2016 Error – Other users encountered the same error code but with a different message. This issue happens on users of Microsoft Server 2016 and not Windows 10/11.
How to Resolve Windows 10/11 Update Error 0x80080008
If you are having a hard time dealing with error 0x80080008, then it’s time to save this article and try the solutions we have provided below.
Solution #1: Perform SFC and DISM Scans
Are you getting the 0x80080008 error code on your Windows 10/11 frequently? Then it is likely that the problem has something to do with the installation. It could be corrupted or damaged.
To fix the problem, you can perform SFC and DISM scans. Here’s how:
- Right-click on the Start menu and select Command Prompt (Admin).
- Input the sfc /scannow command.
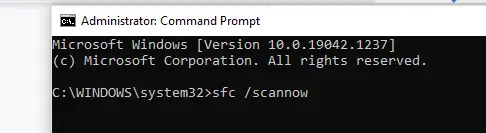
- Hit Enter.
- At this point, Windows will search for any corrupted files and attempt to fix them. Wait for it to complete.
If the SFC command does not resolve the problem, try running a DISM scan. Follow the steps below to perform a quick DISM scan:
- Type cmd into the search field. Right-click on the most relevant search result and select the Run as Administrator option.
- Into the command line, type this command: DISM.exe /Online /Cleanup-image /Restorehealth.

- Hit Enter and wait for the scan to complete.
- Once the scan is done, check if the problem persists. If it does, try another solution.
Solution #2: Restart the Windows Update Components
According to some affected Windows users, you can encounter error code 0x80080008 if you have faulty Windows Update components. So, to deal with them, restart them. Reset those problematic Windows Update components by following these steps:
- Click on the Start menu and type cmd into the search field.
- Right-click on the top-most result and choose to Run as Administrator.
- Now, type the following commands into the command line. Make sure to hit Enter after each of them:
- net stop wuauserv
- net stop cryptSvc
- net stop bits
- net stop msiserver
- ren C:WindowsSoftwareDistribution SoftwareDistribution.old
- ren C:WindowsSystem32catroot2 Catroot2.old
- net start wuauserv
- net start cryptSvc
- net start bits
- net start msiserver
- After running these commands, the Windows Update error 0x80080008 code should be resolved. You can also download the Windows Update once again.
Solution #3: Disable Your Antivirus Software
We know how important your antivirus software is. However, there are times when it interferes with the installation of Windows Updates, leading to problems like the Update error 0x80080008.
To fix this, it is advised to temporarily disable your antivirus first. And then, check if you can install the update without any problem.
If it does not work, you may need to uninstall your antivirus completely. Don’t worry because even if you uninstall your antivirus, you still have Windows Defender to protect you.
If uninstalling your antivirus resolves the problem, then consider using another antivirus suite. There are plenty of antivirus programs out there. Make sure you choose a reliable one that is compatible with your Windows 10/11 device.
Solution #4: Download the Windows Update Manually
If you are still getting the Windows Update error 0x80080008, another workaround that you can try is to download and install the update manually. Before you panic, read the steps below. They’re easy to follow!
- First, identify the KB number of the update that you’re having problems with. You can check it on the Windows Update section or by reviewing your Windows Update History online.
- Once you have identified your KB number, visit the official Microsoft Update Catalog website. And then, enter the KB number into the search field.

- A list of related searches will appear on your screen. Find the specific update that matches your system architecture and hit the Download button to begin the download.
- Once you have the Windows Update file, run it to start the installation.
- Your system should then be updated to the most recent version. Check if the update error 0x80080008 still appears.
Solution #5: Restart the BITS Services
There are services that are required to run to install Windows Updates. The Background Intelligent Transfer Service is one of them.
In some instances, this service fails and crashes, resulting in the Windows Update error 0x80080008. If that happens to you, all you have to do is restart the service. Here’s how:
- Press the Windows + R keys and type services.msc. Hit the Enter key.
- Look for the Background Intelligent Transfer Service (BITS) and double-click on it.
- If the service is disabled, hit the Start button to enable it.

- Next, go to the Recovery tab and ensure that the First Failure and Second Failure options are set to Restart Service.
- Confirm your action and then check for updates once again.
Solution #6: Boot Windows in Safe Mode
Unnecessary background processes and programs can slow down or prevent updates. So, prevent them from running if possible. To do that, boot Windows in Safe Mode. Follow the instructions below:
- Press the Windows + R keys to launch the Run utility.
- Type msconfig and hit OK.
- Navigate to the Services tab and tick the Hide All Microsoft Services option.
- Click the Disable All button and hit the Apply button.
- Go to the Startup tab and select Open Task Manager.
- Disable all active startup programs.
- Restart your computer and install the update once again.
Solution #7: Run an In-Place Upgrade
For some users, the only solution to this error is to perform an in-place upgrade. If you don’t know what it is, an in-place upgrade forces Windows 10/11 to install the most recent version while keeping all your applications, settings, and files untouched.
Here’s how to perform an in-place upgrade:
- Download the Media Creation Tool from the official Microsoft website and run it.
- Choose the Upgrade This PC Now option and hit Next.
- Wait for the preparation phase to complete.
- And then, choose the Download and install updates (recommended) option.
- Continue by clicking Next.
- Wait for the updates to be downloaded.
- Follow the on-screen prompts until you see the Ready to Install screen.
- Select Change What to Keep.
- Choose the Keep Personal Files and Apps option.
- Hit Next.
- Then, follow the instructions on your screen.
- Once done, Windows will be updated to the most recent version.
Solution #8: Turn on Automatic Updates
If you enable Automatic Updates, the most recent version of the Windows Update Agent will be installed on your computer. Therefore, make sure it’s turned on. Here’s how:
- Go to the Start menu and type Windows Update into the search field.
- Hit Enter.
- Select Change Settings.
- Navigate to the Important Updates section and select Install updates automatically.
- Under the Recommended Updates section, select the Give me recommended updates the same way I receive important updates option.
- Hit OK to continue.
- Try to install the Windows update once again and check if the error has stopped.
Solution #9: Reset Your PC
If all else fails, reset your PC. Below is a guide:
- Go to Settings and click Update and Security.
- Select Recovery.
- Find the Reset This PC option and hit the Get Started button.
- Be sure that you tick the Keep My Files option to ensure your files are saved.
- After that, Windows will automatically reset.
- Once factory settings have been restored, Windows will ask you to provide your email address, username, and password. Type them correctly.
- Next, go to Settings and select Update and Security.
- Go to Windows Update and hit the Check for Updates button.
- Windows should then find all available updates for your device.
- Press the Run the Updates button to start the update process.
Solution #10: Seek Help from Professionals
If you need the error to be resolved immediately, then your best option is to seek help from professionals. You can take your device to the nearest authorized service center and let them take care of the problem.
Alternatively, you can reach out to Microsoft’s online support team. They can provide you with solutions that are more specific to your problem. They can even offer remote assistance if needed.
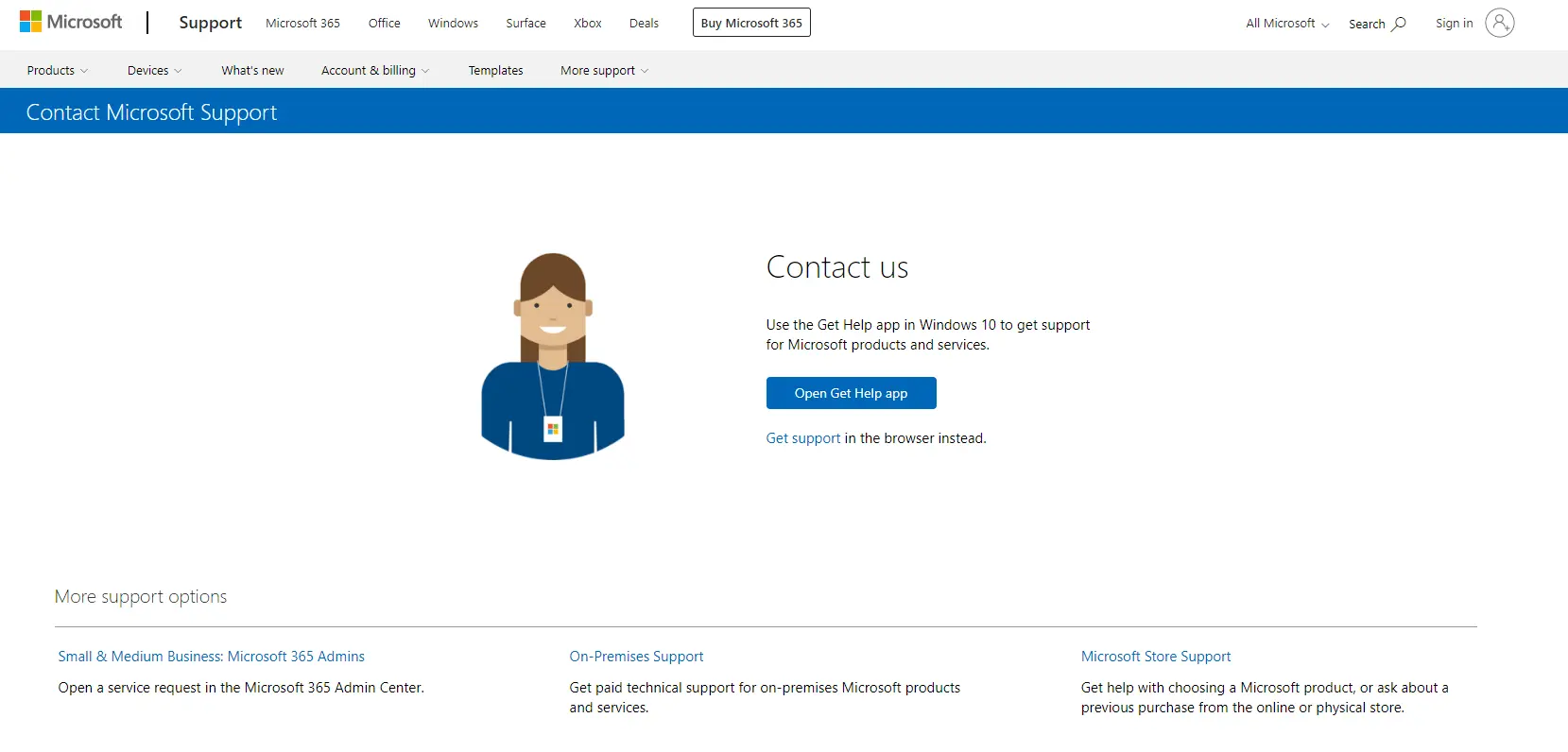
Also, you can visit Windows 10/11 troubleshooting forums or the official community on Microsoft’s website. You can find users who have a similar experience. Read their posts as they may also have solutions for you.
Summary
The Windows Update error 0x80080008 can be an annoying one. But lucky for you, there are many ways to resolve it. You can try easy solutions like performing SFC and DISM scans and disabling your antivirus software. You can also restart Windows Update components or the relevant Windows Update services. If still no luck, you can download the update manually or perform an in-place upgrade instead. Other more technical approaches involve resetting your PC or restarting it in Safe Mode.
Once you have installed the update, prevent Windows issues by all means. Download antivirus software, firewall, and PC repair tools to keep threats at bay and ensure Windows 10/11 is running efficiently.
Let us know which solution worked for you. Comment your experience below!