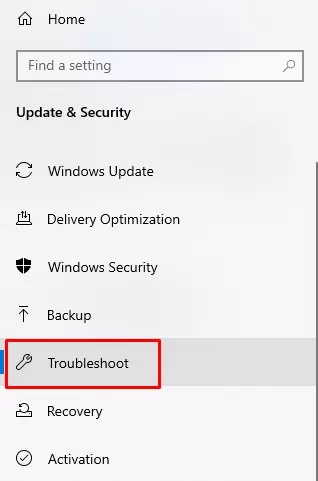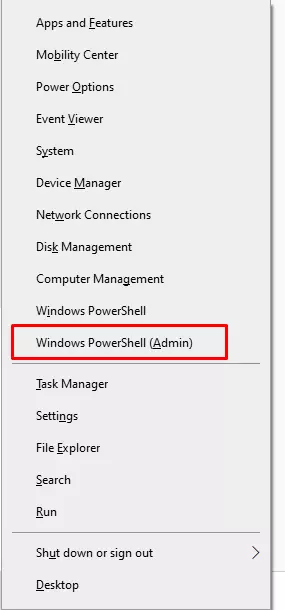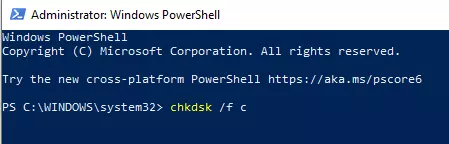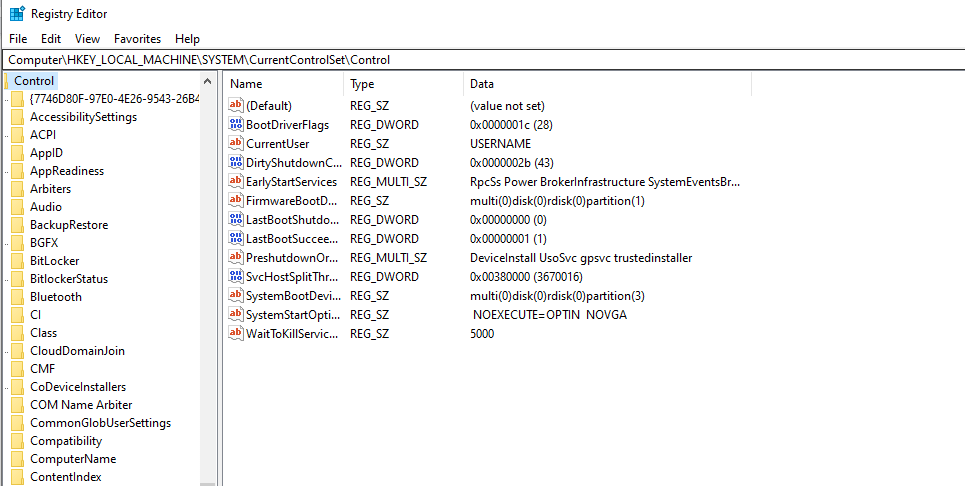We all know that Windows 10/11’s security and performance are dependent on the updates rolled out by Microsoft. That is why the tech giant makes it a point to regularly roll out major updates to enhance its operating system.
Take note that these updates are mandatory. So, no matter how much you want to skip them, you have no choice but to install them. And the worst part is that you may also have to install updates that may trigger an abundance of issues.
Wait, before you panic, we suggest that you keep calm and continue reading. Not all Windows Update errors are the same. Some of these errors are quite persistent, meaning they keep on showing at random. Others are very easy to fix. Such is the case of the Windows Update error 0x80080005.
The Windows Update 0x80080005 Error: What You Should Know
The error 0x80080005 may appear while installing an update. The Windows update process will keep on failing whenever you try to run it. This issue may even trigger other error codes, such as the error code 0x80080005 – 0x90016.
Expert Tip: For smoother PC performance, consider using a PC optimization tool. It handles junk files, incorrect settings, and harmful apps. Make sure it's right for your system, and always check the EULA and Privacy Policy.
Special offer. About Outbyte, uninstall instructions, EULA, Privacy Policy.
While the issue in question could seem a huge problem at times, it can still be resolved through proven and tested solutions.
Common Causes of the Windows 10/11 Update Error 0x80080005
To be able to resolve the error code 0x80080005, it is important to know why it occurs in the first place. Here are some of the possible causes we’ve gathered so far:
- Some Windows Update components are not working properly – Whenever you download and install an update, some services are called upon. If they don’t function as they should, the Windows error 0x80080005 may appear.
- The Windows Update service is not working properly – While it’s not the most common reason for the error, it can be the culprit at times. To fix this problem, visit the update page of Microsoft and click the Update Now button. Alternatively, download the Media Creation Tool and use it to install the update.
- There are missing or corrupted system files – System files play an integral role in keeping your computer running smoothly. If one of them becomes missing or gets corrupted, the Windows Update process can fail big time.
- Your antivirus software is blocking the update – Many antivirus suites are quite notorious for blocking Windows updates. When they start interfering with the Windows Update process, errors may appear out of nowhere. One is the error code 0x80080005.
How to Resolve the Error Code 0x80080005 on Windows 10/11
In the sections below, we will show some solutions that have effectively resolved the Windows Update error code 0x80080005 for many users.
Solution #1: Disable Your Antivirus Software
We know that antivirus software is designed to protect devices from malware and remove any malicious entities from systems. And while they play a vital role in Windows, they sometimes block updates from being installed. And sometimes, they even cause error codes to appear, such as the error code 0x80080005.
To address this issue, you may have to disable your antivirus software temporarily. Here’s how to disable your antivirus:
- Right-click on its icon from the taskbar.
- Choose the Disable or Pause option.
- Depending on the antivirus you are currently using, you may have to select how long you want the protection to be disabled. Select an option.
- Click Apply and try installing the Windows update that has been blocked earlier.
Don’t worry about disabling your antivirus software. You still have Windows Defender, which is a built-in tool designed by Microsoft to protect your computer from threats.
Solution #2: Use the Windows Update Troubleshooter
On Windows, there is a built-in tool that you can use to resolve issues related to Windows Update. It is called the Windows Update Troubleshooter. You can use this tool to troubleshoot the error code 0x80080005 on Windows. Here’s how:
- Press the Win + I shortcut to launch Settings.
- Next, go to the Update and Security section.
- Click Troubleshoot from the left pane.
- Now, go to Windows Update and click the Run the Troubleshooter button.
- Follow the instructions on your screen to complete the troubleshooting process.
Solution #3: Scan Your System Files, Windows Images and Disk for Issues
Perhaps there are underlying system issues that need to be resolved first because those issues may be messing with the Windows Update process. There are several ways to find and resolve these issues. We’ll discuss them below.
1. Use the SFC Command
- Type cmd into the search box and select Run as Administrator to launch the Command Prompt with elevated permissions.
- Next, type the sfc /scannow command and hit Enter to confirm your action.
- Once done, restart your PC and try reinstalling the problematic update.
2. Use the DISM Command
- If the issue persists, press the Win + X shortcut and choose PowerShell (Admin).
- Type the DISM /Online /Cleanup-Image /RestoreHealth command and hit Enter.
- Wait for the process to complete. It is important that you don’t interrupt the process, or else you won’t reap the benefits. Then, try installing the problematic Windows update.
3. Use the CHKDSK Command
- Press the Win + X shortcut to open the WinX menu and select PowerShell (Admin).
- Once the PowerShell window appears, type the chkdsk /f c command.
- Hit Enter to execute the command and fix any disk issues.
Solution #4: Reset the Windows Update Components
The Windows Update error 0x80080005 may also appear because of issues with the Windows Update components. To resolve that, reset these components manually. Here’s how to do it:
1. Type cmd into the search box.
2. Select the Run as administrator option to launch the Command Prompt with administrator rights.
3. Now, type these commands one at a time, making sure to hit Enter after each command:
- net stop wuauserv
- net stop cryptSvc
- net stop bits
- net stop msiserver
- ren C:\Windows\SoftwareDistribution SoftwareDistribution.old
- ren C:\Windows\System32\catroot2 catroot2.old
- net start wuauserv
- net start cryptSvc
- net start bits
- net start msiserver
- pause
4. Once done, try downloading and installing the problematic update once again.
Solution #5: Make Sure You Have Full Control of the System Volume Information Directory
The error 0x80080005 sometimes appears while Windows is trying to access the System Volume Information directory. In this case, the affected user probably doesn’t have full control of this directory, hence the error.
To gain complete access to this directory, follow these steps:
- Open the WinX menu by pressing the Win + X combo and select Windows PowerShell (Admin).
- Into the command line, type this command: cmd.exe /c takeown /f “C:System Volume Information*” /R /D Y && icacls “C:System Volume Information*” /grant:R SYSTEM:F /T /C /L
- Hit Enter and try installing your Windows update.
Solution #6: Edit the Registry
The Registry holds information, settings, and other configurations for software and hardware installed on your device. When there are issues with the Registry, you can use the Registry Editor to fix them.
The Registry Editor is a tool in the Windows operating system that allows users to make changes to the Windows Registry. Below is a guide on what to do:
- Press the Win + R shortcut to launch the Run applet.
- Type regedit into the text box and click OK.
- Navigate to this path: Computer\HKEY_LOCAL_MACHINE\SYSTEM\CurrentControlSet\Control.
- Right-click on any empty space and select New.
- Choose DWORD (32-bit) Value and name it RegistrySizeLimit.
- Double-click on this newly created file and set its value to 4294967295.
- Save the changes and try installing the problematic Windows update.
Solution #7: Restart the Windows Update Service
Some users have successfully eliminated the error by disabling the Windows Update service and then enabling it manually. Here’s what they did:
- Press the Win + R shortcut to open the Run applet.
- Hit Enter.
- Next, the Services window will open. Find the Windows Update service and double-click on it to launch its Properties window.
- Go to Startup Type and set it to Disable.
- Click Apply and OK to save your changes.
- Restart your computer.
- Once your computer restarts, open the Services window again and go to the Windows Update service’s Properties window.
- This time, set Startup Type to Automatic to start the service.
- Try installing the problematic Windows update this time. Hopefully, the error 0x80080005 is gone.
Solution #8: Install the Update Using the Media Creation Tool
If all else fails, you can just install your Windows update using the Media Creation Tool. This tool isn’t just intended for reinstalling the Windows 10/11 OS. It can be used for updating it, too!
Here’s a guide for you:
- Download the Media Creation Tool from the official Microsoft website.
- Once the tool is downloaded, agree to the terms.
- Next, run the tool and select the Upgrade This PC Now option.
- Wait while the tool downloads all necessary files.
- Follow the instructions on your screen until you see the Ready to Install message.
- Select the Change what to keep option.
- Choose to keep your personal files and apps.
- Click Next to proceed with the installation.
- Again, follow the instructions to complete the process.
How to Prevent the Error Code 0x80080005 from Showing Again
Knowing that the error code 0x80080005 may appear when you try to update your operating system, there are some actions you can take to prevent it. Although these actions don’t always work for everyone, you can still apply them to avoid any future Windows Update-related errors.
1. Update your system regularly
Windows installs updates regularly, but not all updates are installed automatically. There are optional updates for drivers and other programs that are not installed right away. If you want to install them, go to Settings, click Update & Security and navigate to Windows Update. And then, choose View Optional Updates and click Driver Updates. Select the drivers that you want to update and click the Download and Install button.
2. Keep your system clutter-free
Installing lots of unnecessary programs can make your system messy, and these programs may sometimes corrupt important system files and interfere with updates. So, keep your system as tidy as possible by using a reliable PC Repair Tool like Outbyte PC Repair. You can also manually get rid of outdated apps by deleting them via the Settings app.
Summary
The Windows Update error 0x80080005 usually appears while attempting to install an update. It can be caused by faulty Windows Update components, the Windows Update service not working properly, corrupted system files, and antivirus interference.
While it can be frustrating to deal with, know that it can be easily resolved. You can begin by disabling your antivirus software during the update process. If it doesn’t work, scan your system for issues or reset the Windows Update components.
In some cases, the error 0x80080005 appears if you don’t have full control of the System Volume Information directory. To resolve this, you may have to make changes to your permissions.
If the problem persists, you can try modifying your Registry or restarting the Windows Update service.
Once the issue is fixed, you can then take preventive measures to keep the error from coming back: make sure to install every available update and keep your system free of unnecessary items and other clutter.
There you have it! We hope we have provided clear steps on how to resolve the error 0x80080005 on Windows. Do you know other possible workarounds? Let us know below.