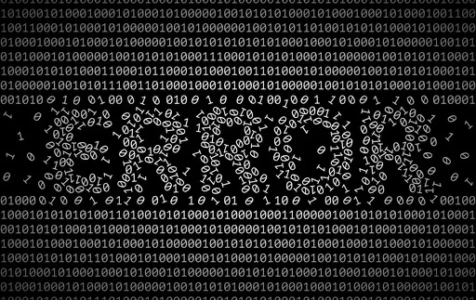Call of Duty: Vanguard remains to be among the hottest and most played game titles since its release in November 2021. Developed by Sledgehammer Games, this first person-shooter game is the 18th installment of the widely popular Call of Duty game series.
While this game received positive acclaim from critics, it also got a fair share of negative reviews due to the issues that players encounter while playing the game. One of these COD Vanguard errors is 0x887a0005. So, if you are among the players who have received the 0x887a0005 error code, know that you not are alone.
Though there is no official announcement from Sledgehammer Games as to what causes this problem, we believe it is a minor one that can be easily resolved.
Expert Tip: For smoother PC performance, consider using a PC optimization tool. It handles junk files, incorrect settings, and harmful apps. Make sure it's right for your system, and always check the EULA and Privacy Policy.
Special offer. About Outbyte, uninstall instructions, EULA, Privacy Policy.
What Causes the 0x887a0005 Error on COD Vanguard?
Based on the reports of some affected users, we have come up with this list of possible causes of the error code 0x887a0005 on Vanguard:
- Corrupted or Outdated GPU Drivers – One of the notorious triggers of errors while playing video games is an outdated or corrupted GPU driver. Many computer games tend to crash because the graphics card is outdated. But this can be easily resolved by installing the updated driver version. However, if you suspect that the cause is a corrupted driver, you need to use a device driver utility to remove your current driver installation files before installing from scratch again.
- Graphics Settings are too High – Sometimes, players see the error code 0x887a0005 when playing Vanguard COD because their graphics settings are set too high that the PC components can no longer support. As a result, the game crashes and displays the error. You can fix this by simply adjusting your graphics gameplay settings to a lower level.
- Corrupted Game and System Files – COD Vanguard may also crash and encounter errors because of corrupted game and system files. However, this can be easily fixed by scanning and repairing the affected files.
- Inconsistent Licensing – If you are playing the game on a Playstation 4 or 5, it is likely that you are dealing with a problem with the game’s licensing. You may be forcing your console to believe that you don’t own the game. To resolve this licensing issue, go to the Settings menu and attempt to restore the licenses on your console.
- Permission Issues – The 0x887a0005 dxgi_error_device_removed message may appear if you do not have administrator access to the game. As a result, the app limits your actions. You can resolve this problem with Vanguard’s permissions by running the Battle.net launcher with administrator rights.
- Insufficient Virtual Paging File – At times, you may encounter the 0x887a0005 video editor error because of an issue with a manually configured paging file. In this scenario, the best fix is to adjust the virtual memory paging file and set it to automatic.
- Unstable GPU Overclocking – If ever you previously overclocked your GPU, it is possible that you are seeing the error because of an unstable frequency. So, try to reduce your GPU clock by 150 MHz to see if the error is gone.
- Incompatible SLI Mode – Is your PC running two or more Nvidia graphics cards? There is a chance that the game is affected by the SLI mode. Fix this problem by accessing the Nvidia Control Panel and disable the SLI mode.
Methods to Fix the Vanguard Error Code 0x887a0005
There is no one-size-fits-all approach to fix the 0x887a0005 error on Vanguard. After all, there are many different reasons that can cause this error. However, we have come up with a list of some of the most effective solutions that worked for many users. Here you go!
Method #1: Update Your GPU Drivers
The first solution you need to try to resolve the 0x887a0005 error on Vanguard COD is to update the GPU drivers. If you don’t know how to update your GPU drivers, here are the steps to follow:
- Use the Windows + R shortcut to launch the Run applet.
- Then type devmgmt.msc into the blank field.
- Hit Enter to access Device Manager.
- Now, the Device Manager utility will show on your screen.
- Scroll down and locate Display Adapter.
- Click on the arrow beside it to expand the menu. Right-click on the GPU that needs to be updated and select the Update Driver option.
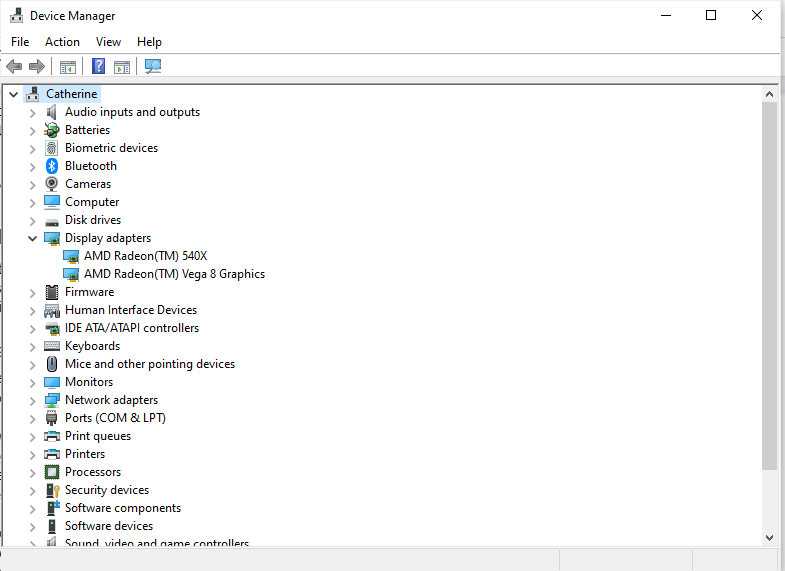
- After that, choose the option that allows you to automatically search for drivers.
- When the scan is done, follow the instructions on your screen to install the latest GPU driver.
- Once the GPU driver is installed, restart your PC and relaunch COD Vanguard.
Method #2: Adjust Your Gameplay Settings
Some players who are using a PC with low specifications were able to resolve the issue by adjusting their gameplay settings. Follow these steps to adjust your gameplay settings and prevent the 0x887a0005 error from popping up:
- Launch Vanguard COD and go to Settings.
- In the menu, find the Graphics section and make sure all settings under it are set to low.
- After doing that, click Apply Settings to save your changes and play the game without any problems.
Method #3: Restore the Licenses on Your PS4/PS5 Console
Restoring licenses on your PlayStation consoles allows you to play the game without problems. Don’t worry because you can still perform this fix even if you are unable to open the game.
Below is a guide on how to restore licenses on a PS4 and a PS5.
PlayStation 4
- Go to the main menu of your PS4 console and access Settings.
- Open Account Management and select Restore Licenses.
- Confirm the step by hitting the X button.
- Wait for the restoration process to end.
- Once done, open the game and check if the COD Vanguard error 0x887a0005 still appears.
PlayStation 5
- Go to the home screen of your console and open Settings.
- Scroll down to the Users and Accounts section.
- Select Other and choose the Restore Licenses option.
- Once the restoration process is complete, play the game again and see if the error is fixed.
Method #4: Reinstall Your GPU Drivers Using a Third-Party Tool
For this fix, you may need to use a third-party Display Driver Uninstaller to remove your current GPU driver and install a new one that is compatible and recommended for COD Vanguard.
Here is a guide on how to reinstall your GPU drivers:
- First, download the GPU driver that is specific for your device. You can check this by going to the official Activision website and clicking on the link next to your GPU’s manufacturer.
- After downloading the GPU driver, download the recommended DDU program.
- Once you have the program, extract it.
- Next, access the folder and launch the installer.
- Follow the instructions on your screen to install the DDU.
- After the DDU software is installed, launch it and choose your GPU type and model.
- Then select Clean and Restart to ensure your drivers are properly deleted.
- Your graphics card drivers will be deleted at this point, and your system will become even slower. But this is normal. Things will go back to normal once you install the new driver.
- Once your computer reboots, open the driver that you downloaded and follow the on-screen prompts to begin the installation.
- After the graphics card drivers are installed, restart your PC one last time and test the game to ensure it doesn’t crash.
Method #5: Scan and Fix COD Vanguard
Another fix you can try involves scanning and fixing the game itself. Start by opening the Battle.net application and fixing the error from there. This process will basically check the integrity of the game’s files and repair them if there are any malicious ones.
Here is how to scan and repair COD Vanguard via the Battle.net application:
- Launch the Battle.net application and choose COD Vanguard.
- Go to Settings and select Scan and Repair.
- Next, hit the Begin Scan button to confirm the process.
- Once the integrity of the files has been checked, relaunch the game and see if the error 0x887a0005 still shows.
Method #6: Run the Game with Administrator Rights
People who have come across the error suggest running the Battle.net application as administrator to resolve the 0x887a0005 error. Here is how you can force the Battle.net application to run the game as an administrator:
- Open the game’s folder and right-click on Vanguard Launcher.
- Select Properties.
- Here, go to the Compatibility tab and check the box next to Run this program as administrator option.
- Apply your changes and exit the window.
- Next, open the folder where Battle.net is installed.
- Launch the Properties menu and repeat steps 3 and 4.
- Once done, open Vanguard once again and check if the error 0x887a0005 persists.
Method #7: Adjust the Page File Setting
Changing the page file setting to automatic can help fix the 0x887a0005 error on COD Vanguard. To do this, you have to access the Advanced System Settings and adjust the System Managed and Virtual Memory size.
For a detailed guide on how to adjust the page file setting, refer to the steps below:
- Right-click on the Windows button and choose System.
- Go to the System menu and select Advanced System Settings.
- Navigate to the Advanced tab and click Settings under the Performance section.
- Next, open the Advanced tab.
- Scroll down to the Virtual Memory section and click Change.
- Then uncheck the option next to Automatically manage paging file size.
- Now, click the System Managed Size option.
- Click OK and restart your PC.
Method #8: Reduce the GPU Clock
Some affected gamers recommend reducing the GPU clock by at least 150 MHz to fix the 0x887a0005 error. By reducing the GPU clock, you can reduce your GPU’s performance and the heat it generates. You can also reduce energy consumption. However, reducing it by 150 MHz won’t affect its performance. So, you can still expect the game to run well.
If you are not sure how to reduce your GPU clock, you can use the MSI Afterburner software. Refer to the steps below as your guide:
- First, download the MSI Afterburner software from the official website.
- Once you have downloaded it, follow the instructions on your screen to install it.
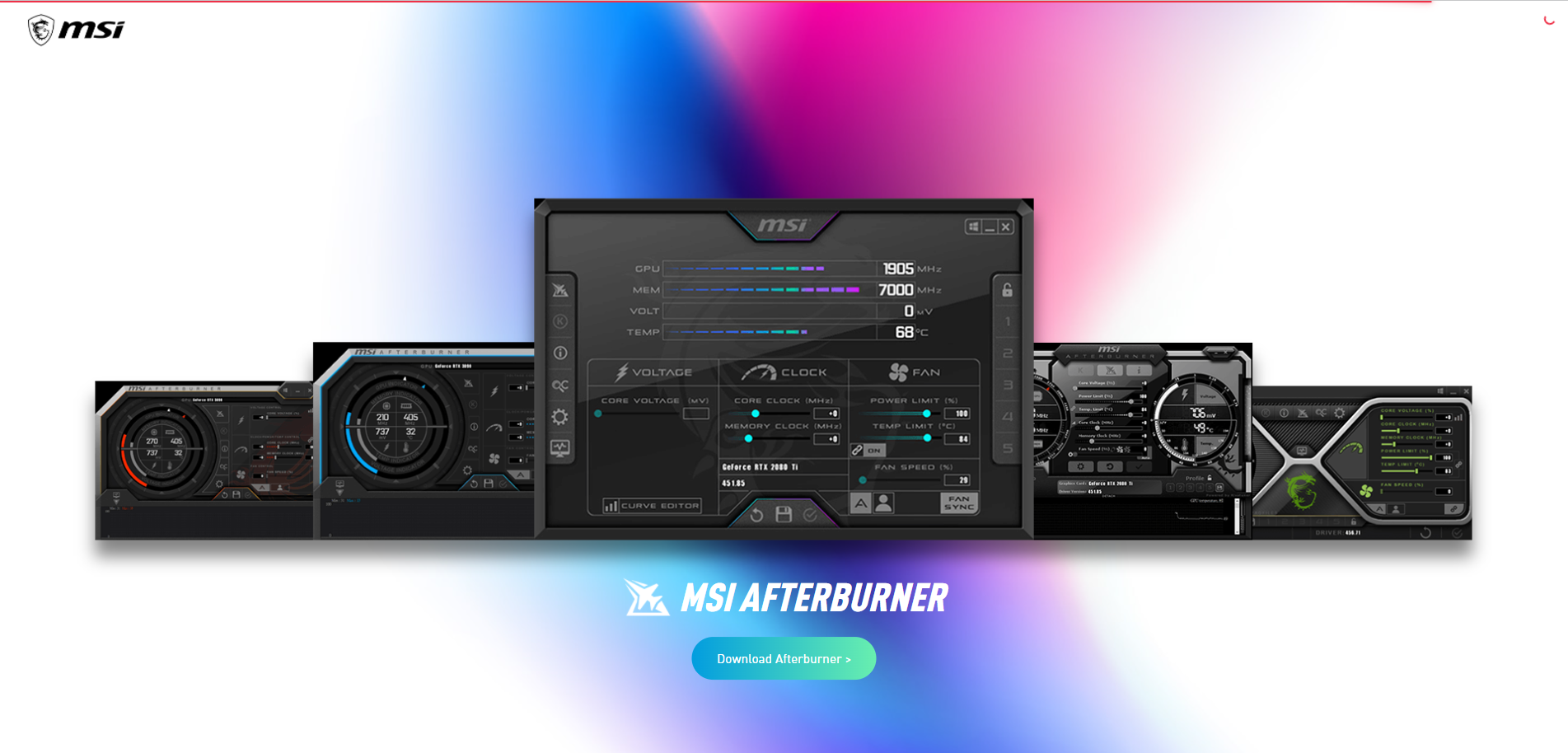
- Launch the MSI Afterburner application.
- Next, go to the Core Clock section and reduce the MHz value by 150. For instance, if it is currently set to 1500, you can reduce it to 1350.
- After reducing the clock value, hit the Apply button.
- Close the MSI Afterburner application and test if the error still appears.
Method #9: Disable SLI Mode
If you are using two NVIDIA video cards, then disabling the SLI mode will do the trick. Here’s how to do it:
- Click the arrow next to your sidebar to show the hidden icons menu.
- Select the Nvidia icon to launch the Nvidia Control Panel.
- Go to the 3D Settings section and choose Configure SLI, Surround, PhysX.
- Hit the Disable SLI button.
- Now, close the Nvidia Control Panel and open the game to see if the error is still there.
Method #10: Close Any Background Apps
Unnecessary apps that are running in the background may compete for your system’s resources and potentially interfere with Vanguard’s performance. So, kill these resource hogs and check if the error is fixed. Here’s how:
- Press the Windows + Ctrl + Shift + Esc simultaneously. This will open Task Manager.
- Go to Startup and right-click on all items.
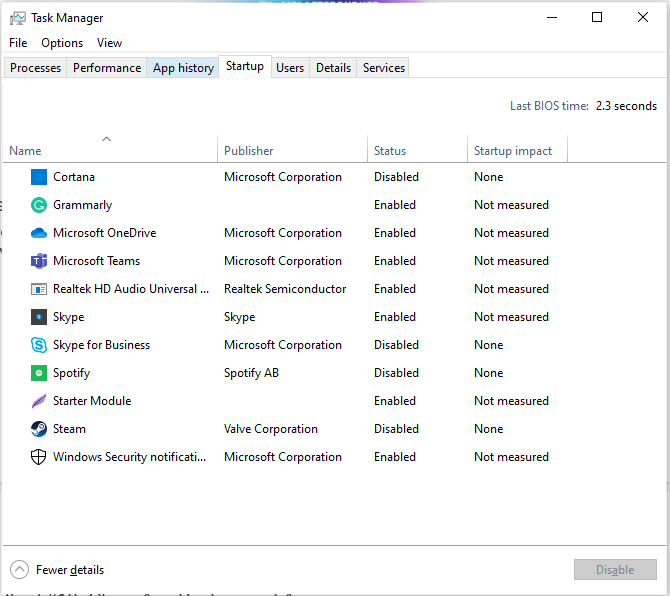
- Once done, hit Disable and restart your computer.
- Test Vanguard once again to see if the issue is gone.
After closing the unnecessary background apps, you may want to remove any junk files in your system using a PC repair tool. Junk files not only consume your system space. They also mess with crucial system processes. You also don’t want these files lurking around because they may be threats disguising as legitimate files.
In Summary
Call of Duty: Vanguard may remain one of the most popular game titles today, but it is still far from perfect. Players may encounter errors while playing it, causing the game to crash.
And if you are among those who have encountered the COD Vanguard 0x887a0005 error, don’t worry because there are fixes you can try: repair problematic system files, update your device drivers, ensure your system is up to date, use third-party programs, to name a few.
Let us know if any of the methods above have worked for you!