Do you use Mozilla Firefox to do most of your browsing? You’ve probably come across several Firefox errors, including the SSL_ERROR_NO_CYPHER_OVERLAP error. It’s quite common, and many users have reported encountering it when trying to access certain websites.
The error can be frustrating since it prevents you from connecting to the internet. Maybe you’ve tried several solutions to fix the error, but nothing worked? In this article, we help you get to the bottom of the problem.
What Is SSL_ERROR_NO_CYPHER_OVERLAP Error?
When you encounter the SSL_ERROR_NO_CYPHER_OVERLAP Firefox, it has to do with the browser’s Secure Sockets Layer (SSL) protection. When a browser is unable to obtain the security data from the website you’re trying to access, the webpage won’t load as expected. Instead, you’ll encounter the Error code: SSL_ERROR_NO_CYPHER_OVERLAP.
If you’re wondering what SSL protection means, it’s the encryption between a website’s server and your computer. For the website to function, there must be secure communication between the server and your computer. Failure to that, the website will throw the error: no common encryption algorithm(s). Error code: SSL_ERROR_NO_CYPHER_OVERLAP.
Expert Tip: For smoother PC performance, consider using a PC optimization tool. It handles junk files, incorrect settings, and harmful apps. Make sure it's right for your system, and always check the EULA and Privacy Policy.
Special offer. About Outbyte, uninstall instructions, EULA, Privacy Policy.
The SSL_ERROR_NO_CYPHER_OVERLAP is unique to Mozilla Firefox. Google Chrome users might also face a similar error, but the error code varies and might appear as ERR_SSL_VERSION_OR_CIPHER_MISMATCH.
What Causes the Error Code: SSL_ERROR_NO_CYPHER_OVERLAP?
Usually, the error code: SSL_ERROR_NO_CYPHER_OVERLAP is accompanied by the message “The page you’re trying to view cannot be shown because the authenticity of the received data could not be verified.” You’ll also be asked to contact the website owners.
While the issue might have originated from the website, the browser could also be the source of the problem. More specifically, using an outdated version of Firefox could trigger the error.
Other potential causes of the SSL_ERROR_NO_CYPHER_OVERLAP error include:
- Misconfigured or disabled TLS or SSL3 settings, leading to miscommunication between your browser and the website’s server.
- The website’s server you’re trying to connect uses an unsupported encryption cipher, like RC4. Your browser and the website’s server must agree on the same encryption method to connect.
- Unsupported Server Name Indication (SNI) protocol used by the website’s SSL certificates. SSL and TLS certificates are used to validate the legitimacy of a server or client. They are essential to making websites easily recognizable to users as a trusted and secure webpage. If the browser deems the connection untrusted, it could be because it doesn’t support the SNI protocol, an issue that’s common in older browsers.
How to Fix Error Code: SSL_ERROR_NO_CYPHER_OVERLAP
If you’ve been encountering the SSL_ERROR_NO_CYPHER_OVERLAP error on a specific website, you now have a clue as to what might have caused it. Below, we share some of the solutions that worked for other users.
Hopefully, they work for you too.
Fix 1: Reload the Webpage
According to one user on Reddit, reloading the webpage after encountering the SSL_ERROR_NO_CYPHER_OVERLAP error seemed to have worked, although temporarily. If you’re short on time, you can try this tip to see if it works.
If it does, you’ll still want to try the other solutions in this post for a more permanent solution.
Fix 2: Update Mozilla Firefox to the Latest Version
As we’ve mentioned, using an old version of Firefox could be to blame for the error. We don’t recommend using an outdated version of your browser. Doing so makes you vulnerable to almost all the security holes addressed on the Mozilla Security webpage.
Moreover, your browser might start to hang or stop responding more often, making it almost impossible to use.
To help minimize the possibility of attacks and the risk of your data being accessed by malicious users, we recommend updating your Firefox browser as soon as the updates are available. Doing so is quite simple:
- Launch your Firefox browser and click on its menu button at the top right corner.

- Select Help > About Firefox.

- If there are pending updates, the browser should automatically download and install them.

- Once the process is complete, click the Restart to update Firefox button to effect the changes.
Alternatively, you can start with a fresh version of the browser:
- Uninstall the current version. If you’re using Windows, hit the Windows Key + R buttons, type Control, and press Enter. Select Uninstall a program, find Mozilla Firefox from the list, right-click it and select Uninstall. On a Mac, select Go > Applications in the top toolbar. Find Mozilla Firefox and drag it to the trash to uninstall it.
Now, you’ll want to delete the configuration files of the older Firefox before you download the latest version. To do so:
- Launch File Explorer by pressing the Win + E keys simultaneously and click on This PC.
- Double-click the primary drive where you installed the operating system (normally, Drive C:), find the Program Files folder, and double-click it to open it.
- Navigate to the Mozilla Firefox folder, right-click it, and hit Delete.
This action clears Firefox’s DLLs, EXEs, and other configuration files. If you wish, you can also delete the browser’s user data, including bookmarks, saved passwords, cookies, and other related data.
Here are the steps:
- Bring up File Explorer.
- Go to the AppData folder. To do that, copy and paste this path into File Explorer’s address bar, replacing <username> with your username: C:\Users\<UserName>\AppData\Roaming\Mozilla.
- Once there, delete the Firefox folder inside the Mozilla folder.
Keep this data if you plan to reinstall Firefox again in the future.
Once you’ve completely removed the browser, visit the official Mozilla Firefox website and download a fresh copy of the Firefox browser. This will install the most recent version of Firefox.
Fix 3: Reset Firefox to Default Settings
If you’re using the latest version of Firefox but still running into this error, you may want to reset it to default settings. Sometimes, browser errors can be triggered by addons and browser extensions or misconfigured settings.
A simple reset could resolve this and is, therefore, worth a try.
To do so:
- Run Firefox and click on its menu button in the top-right corner of the window.
- Go to Help > More troubleshooting information.
- Click on the Refresh Firefox… option and select Refresh Firefox.
The browser will restart with a fresh configuration. Your user profile, cookies, saved logins and passwords, and other user data will be restored.
Check if this fix worked. If it didn’t, try the other solutions below.
Fix 4: Check and Reset Your Browser’s TLS and SSL3 Settings
So, you’ve tried reloading the webpage and have updated Firefox to the latest version, but you’re still encountering the error message? Try resetting the browser’s TLS and SSL3 settings.
In a nutshell, the Transport Layer Security (TLS) and Secure Socket Layer (SSL) protocols provide secure communication over a network. In other words, they keep the internet connection secure and safeguard your data from unauthorized access.
While the connection to some websites is only made if it is reliable, not all websites require these two security protocols to establish a connection. If the TLS and SSL3 protocols are disabled and the website you’re trying to access requires them, then you might run into the error code: SSL_ERROR_NO_CYPHER_OVERLAP.
To resolve the issue, you’ll need to reset the TLS and SSL3 encryption protocols. Here’s how:
- Launch the Firefox browser, type about:config in the address bar, and press Enter.

- You’ll get a warning that says “Proceed with Caution: Changing advanced configuration preferences can impact Firefox performance or security.” Click on the blue Accept the Risk and Continue button anyway. Don’t worry, the instructions we provide below won’t affect your browser’s performance. Just be sure to follow them to the letter.

- On the screen that opens next, type TLS in the search bar to display a list of all your TLS configurations in Firefox. Scroll through the list, looking for any bolded values, as they indicate they have recently been altered. In this screenshot, you can see the network.http.tls-handshake-timeout value is bolded since it has been changed from the default 30 to 40.
- Now, on the far-right column, you’ll see the undo or reset button. Click on it to reset the value to default settings.

- Next, type SSL3 on the search bar, look for any bolded values, and reset them.
While you’re still there, you might want to check if the following preferences are set to false:
- security.ssl3.dhe_rsa_aes_128_sha
- security.ssl3.dhe_rsa_aes_256_sha
Resetting the SSL and TLS protocols enables the successful execution of the TLS handshake, consequently, allowing the exchange of data on a secure line.
Now, before you give in to your frustration and ditch your favorite browser for a different one, you may want to give a specialized tool a try to find and fix common computer errors. PC Repair Tool is designed to identify and fix issues that might affect your PC’s performance. This tool optimizes your system, cleans up drives, and improves your device’s security.
Fix 5: Check the Browser Configurations and Security Protocols
If, after applying the solutions above, you’re still getting the error SSL_ERROR_NO_CYPHER_OVERLAP, you can try bypassing the security protocols of your Firefox browser. Generally, we wouldn’t recommend going forward with this fix since security protocols warn you if the website you’re trying to access isn’t safe.
For that reason, only bypass these protocols if you believe the site you’re trying to access is secure. To do so, you’ll need to manually enter a cipher validation. Here are the steps:
- Bring up the Firefox browser and type about:config just like you did previously. Type TLS in the search bar and find security.tls.version.min from the list.
- Click the pencil icon located on the right side to edit the value. Set the value to 0 (zero) and press Enter or click on Save – (checkmark).
- Navigate to the security.tls.version.fallback-limit setting and set its value to 0 as well.
For some users, this method to bypass Firefox’s privacy protocols doesn’t work. If you’re among this group, there’s an alternative method you could try:
- Click the three horizontal lines on the top right corner of Firefox to display the menu.
- Open Settings and select Privacy and Security.
- Scroll down to the Security section to access the browser’s security configurations.
 4. Next, uncheck the first box labeled Block dangerous and deceptive content.
4. Next, uncheck the first box labeled Block dangerous and deceptive content.
Once you’ve disabled this option, reload the webpage that showed the error code: SSL_ERROR_NO_CYPHER_OVERLAP. Hopefully, it should now work properly.
If the error doesn’t go away after all that, it’s likely server-related. In most cases, websites using RC4-only cipher suite run into this error. That’s because most browsers stopped supporting the RC4 cipher due to vulnerabilities.
It could also be an issue with SSL certificates, in which case you’ll have to wait until the site owner fixes the error. Be sure to contact the admin to inform them about the issue.
Closing Remarks
Coming across the SSL_ERROR_NO_CYPHER_OVERLAP error while using Firefox to access certain websites can be annoying. Often, the error occurs if you’re using an old version of Firefox or if the browser’s encryption protocols have been disabled.
Fortunately, you can apply the fixes we’ve shared in this article and continue enjoying your browsing.

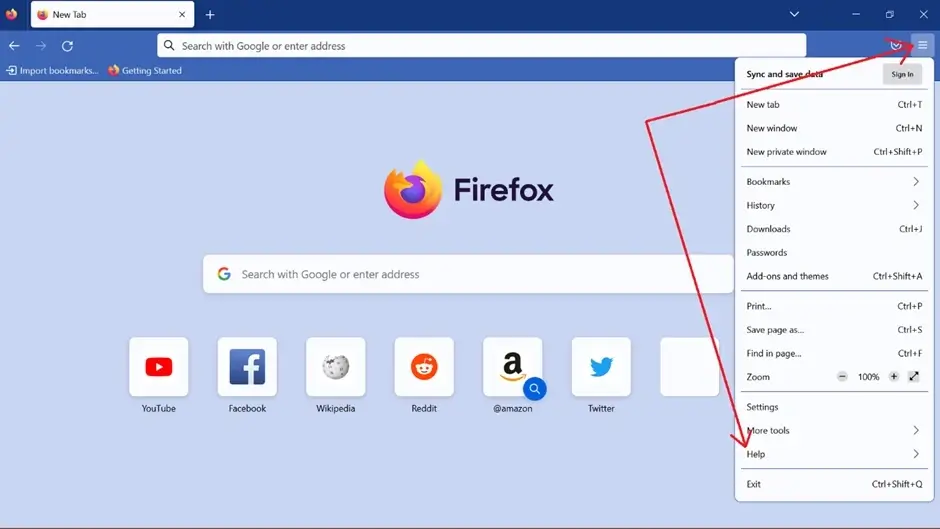
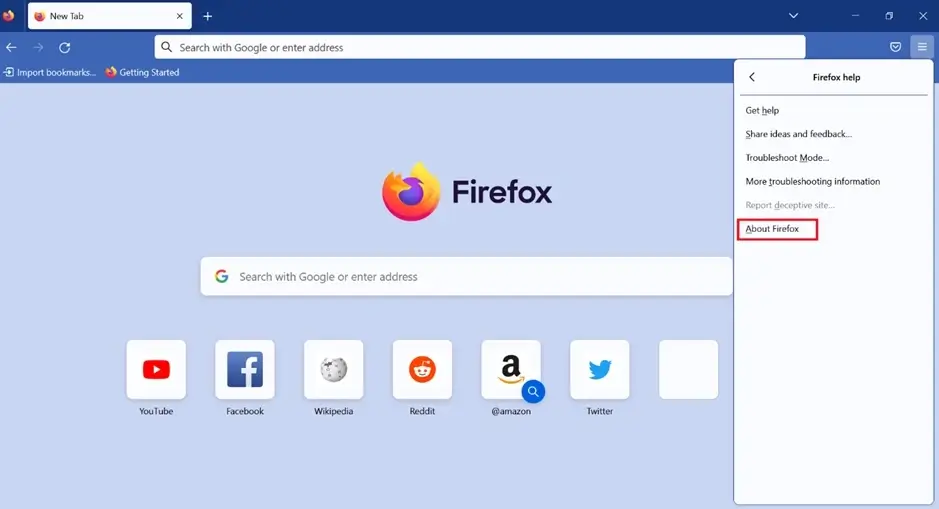
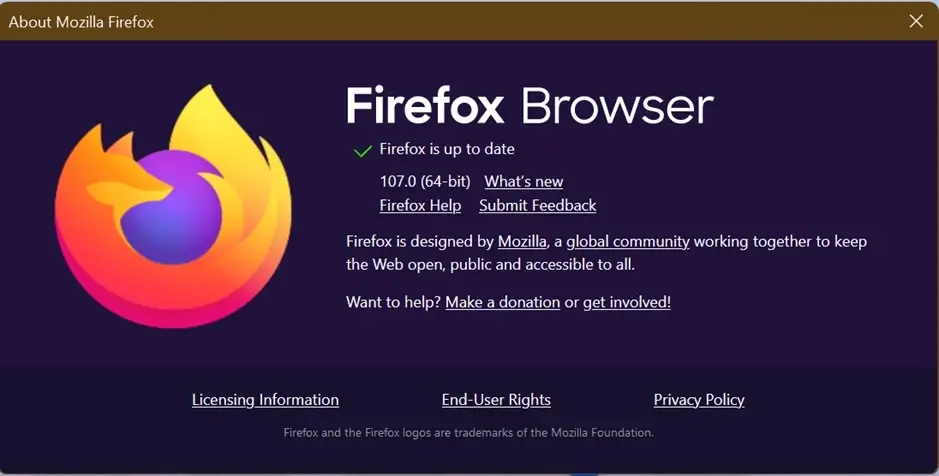
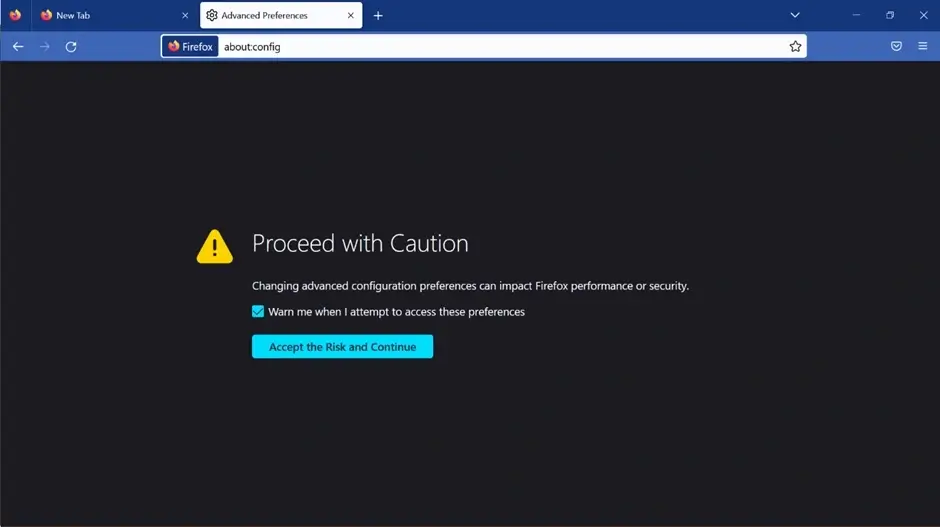
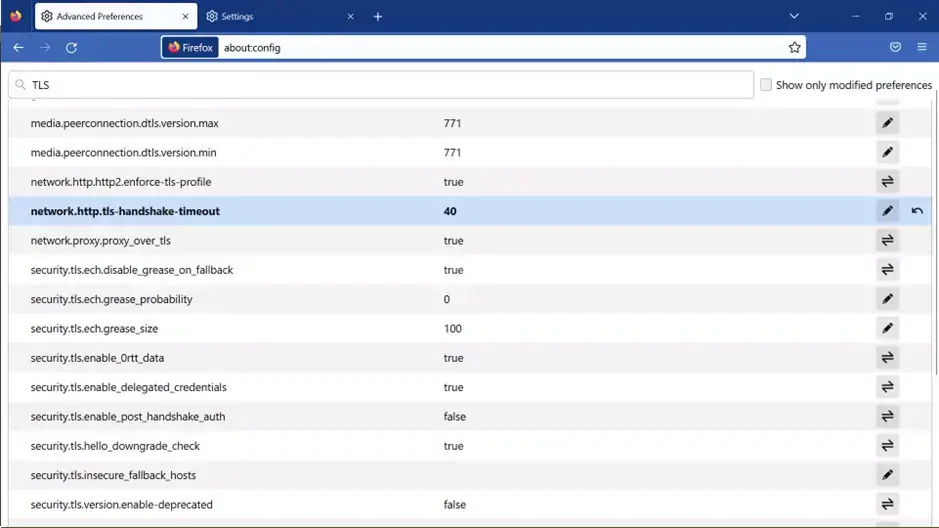
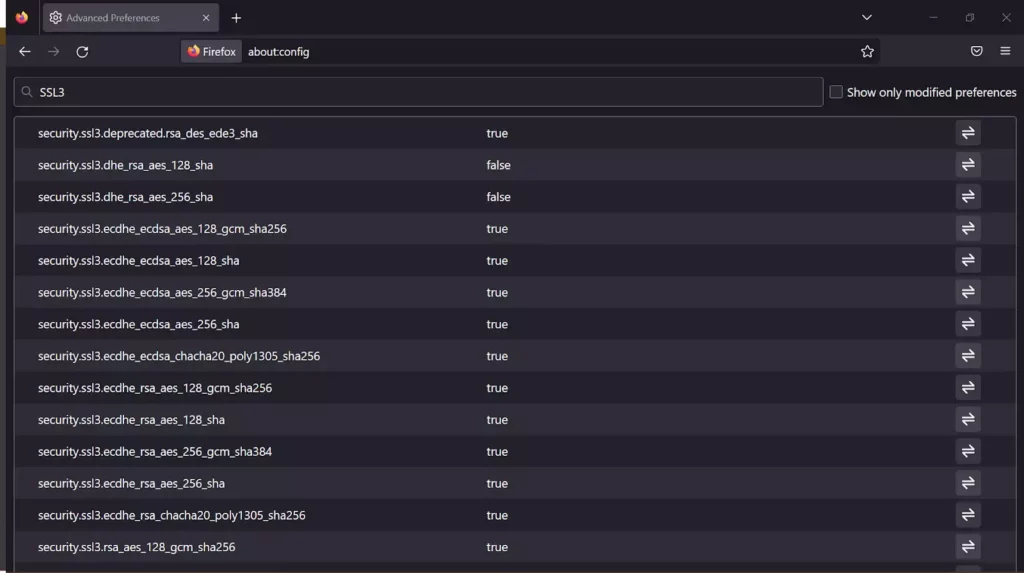
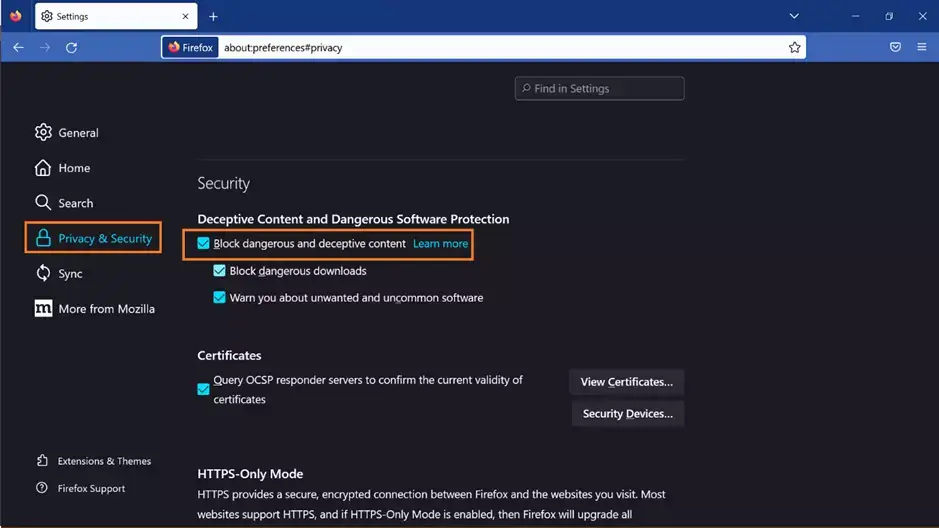 4. Next, uncheck the first box labeled Block dangerous and deceptive content.
4. Next, uncheck the first box labeled Block dangerous and deceptive content.