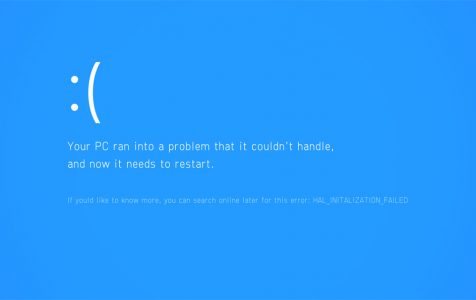The “Attempted Write to Readonly Memory” BSOD error is a common and frustrating issue for Windows 10/11 users, occurring after updates or randomly.
About the “Attempted Write to Readonly Memory” Error
The “Attempted Write to Readonly Memory” error in Windows 10/11 occurs when a driver attempts to write on a read-only segment of your machine’s memory. If the system can identify the culprit behind the error, it will be mentioned on the error message that pops up on the Blue Screen of Death screen.
So, what triggers this error message to appear? These are four of the most popular triggers of the “Attempted Write to Readonly Memory” error:
- A faulty, outdated, or corrupted device driver
- Incompatible firmware or software
- Corrupt system services
- Junk files
How to Fix the “Attempted Write to Readonly Memory” Blue Screen Error
Before addressing computer issues like the “Attempted Write to Readonly Memory” error, it is recommended that you perform a quick scan to find any underlying problems that are affecting your computer’s health and performance.
Expert Tip: For smoother PC performance, consider using a PC optimization tool. It handles junk files, incorrect settings, and harmful apps. Make sure it's right for your system, and always check the EULA and Privacy Policy.
Special offer. About Outbyte, uninstall instructions, EULA, Privacy Policy.
For this, you may need to use a reliable third-party PC repair tool. Make sure that you download it from a reliable source and install it. Once ready, run a quick scan and wait for the tool to identify all potential threats that need to be gotten rid of, as well as the issues that need to be fixed. After that, repair all issues. It’s that easy!
Now, it’s time to fix the “Attempted Write to Readonly Memory” error. Here are some solutions you may try:
Solution #1: Fix Problematic Device Drivers
You have two ways to update an outdated driver. Your first option is to run an automatic driver update. The second option is to perform an update manually.
To manually update a driver or disable or uninstall a problematic device to repair its driver, just follow these steps:
- Go to Start.
- Into the Search box, input devmgt.msc.
- From the results, select devmgt.
- To update an outdated device driver, right-click the corresponding device entry and choose Update Driver Software. To disable a faulty device, right-click it and choose Disable. Lastly, to uninstall a problematic device and thereby reinstall its driver, click Uninstall.
Should you wish to perform an automatic device driver update, do the following:
- Go to Start.
- Select Drivers and Printers.
- And then, right-click on My Computer.
- Choose Device Installation Settings.
- Click the Yes, do this automatically option.
- Choose Save Changes.
- Follow the on-screen prompts to complete the process.
Solution #2: Uninstall Any Recent Program That You’ve Installed
Have you recently installed a new tool or software application? Try uninstalling it to know if it is causing the “Attempted Write to Readonly Memory” error to occur.
Here’s how:
- Go to Start.
- Select Control Panel.
- Choose Programs and Features.
- Click on the name of the recent program or software application you’ve installed.
- Hit Uninstall.
Solution #3: Update Your Windows OS Version
An outdated Windows OS version may trigger the error to occur. So, it is worth checking whether there are available updates for download.
Here’s how to check and install a Windows OS update:
- Into the Search box, enter update.
- Select Windows Updates from the search results.
- Click on the Check for Updates button on the window that pops up.
- Wait for Windows to check for any new updates. If an update is available, click Install Now.
- Restart your computer once all the updates have been downloaded and installed.
Solution #4: Reboot Windows into Safe Mode and Update the Faulty Device Driver
Sometimes, a quick reboot can fix the “Attempted Write to Readonly Memory” error in Windows 10/11. To reboot your computer into Safe Mode, here’s what you should do:
- Press and hold the Power and Shift buttons to bring up the Safe Mode option.
- Choose Restart. Windows will now boot into Safe Mode.
- While in this mode, update your device driver. To do this, right-click on the Start button and click Device Manager.
- Expand this section and locate the device whose driver is faulty. Right-click on it and choose Update Driver.
- Click the Search automatically for updated driver software option. If Windows cannot find a new driver, you may download it directly from the manufacturer’s website.
- And then, reboot your computer. At this point, Windows will reinstall the device driver for you.
If Windows works perfectly fine after rebooting, then great. Otherwise, do the following:
- Right-click on the Start button and click Command Prompt (Admin).
- Enter your administrator account credentials.
- Input the sfc /scannow command and hit Enter. Wait while the program completes the scanning process.
- Next, input the chkdsk C: /f /r /x command and hit Enter. Be sure that you replace “C” with the correct partition drive letter.
- Windows will now scan your system for any bad sectors and attempt to fix them.
- Finally, reboot your computer.
Solution #5: Run Memory Diagnostics
Another possible fix for the “Attempted Write to Readonly Memory” error is running the Memory Check on your Windows 10/11 computer.
Follow these steps:
- Hit the Windows + R combo to launch the Run utility.
- Into the text field, input the mdsched.exe command and hit Enter. This will launch the Windows Memory Diagnostic Tool. You will then be presented with two options:
- Restart now and check for problems (Recommended)
- Check for problems the next time I start my computer
- Depending on the option that you choose, your computer will restart and scan for any memory-associated issues. If a problem is detected, it will be fixed automatically.
Solution #6: Update BIOS
Outdated BIOS firmware can also cause the “Attempted Write to Readonly Memory” problem to occur. To fix it, simply update the BIOS. However, this is something that not everybody can do as it requires technical expertise. What you can do is take your Windows computer to a certified Windows 10/11 technician and let him handle the job.
Solution #7: Run the Blue Screen Troubleshooter
Lastly, you may try to run the online Blue Screen Troubleshooter. This is something that you may run with the help of the internet. It’s a wizard that is designed to help beginners fix BSOD errors.
Wrapping Up
The next time that you encounter the “Attempted Write to Readonly Memory” error in Windows 10/11, you already know what to do. You may start with the simplest solution that involves updating your outdated device drivers. If it doesn’t fix the problem, slowly work your way down through the solutions on this list.