Experiencing error 0xc00d36e5 when playing videos on Windows? You’re not alone, and basic troubleshooting may not help. This article guides you on fixing error code 0xc00d36e5 in Windows 10/11.
What Causes 0xc00d36e5 Error in Windows 10/11?
This error appears as follows on your screen when loading a video:
“Item is unplayable, please reacquire the content”
You can bump into this error when loading any video, but some users said they experienced it more when playing videos recorded from camera devices. The error can also be triggered by different factors on a Windows 10/11 computer, but these are the most common ones:
Expert Tip: For smoother PC performance, consider using a PC optimization tool. It handles junk files, incorrect settings, and harmful apps. Make sure it's right for your system, and always check the EULA and Privacy Policy.
Special offer. About Outbyte, uninstall instructions, EULA, Privacy Policy.
- Poor power supply
- Wrong computer settings
- Video file corruption
- Windows registry corruption
- Incompatible media player
- System errors
- Application issues
How to Solve 0xc00d36e5
Although this error seemed impossible to fix for most users, here are some of the methods that have been prove to be effective in getting rid of it for good. We have arranged them from the simplest to apply to the trickiest. Therefore, apply them in the presented order to help avoid making unnecessary changes to your machine.
Let’s get started.
-
Change the File’s Location
You are likely to bump into error 0xc00d36e5 if you try playing a video from an external source such as a USB stick or SD card. To verify if that’s the cause of your issue, move the video file to another USB stick and then try loading the file. If the video plays fine, then the previous USB stick was the culprit.
You could also try moving the file to your computer’s hard drive and see if that helps.
If this 0xc00d36e5 fix does not work, try the next technique below.
-
Use VLC Media Player
Most people who got the error in question when playing videos used Windows Media Player. Unfortunately, this media player does not support many formats. Therefore, you might run into issues when using it if your file format isn’t supported.
Fortunately, using VLC can save you from this mess. The VLC media player is among the best media players that support most formats. Therefore, you are less likely to see error 0xc00d36e5 when using VLC to play videos.
To check if this method will work, drag your file and drop it on the VLC media player. It should start playing automatically. Alternatively, follow these steps to load the file on VLC:
- Download VLC on your computer if you don’t have it.
- Launch it and then head to the menu at the top of the screen.
- Click on Media in the top left corner and choose Open File.
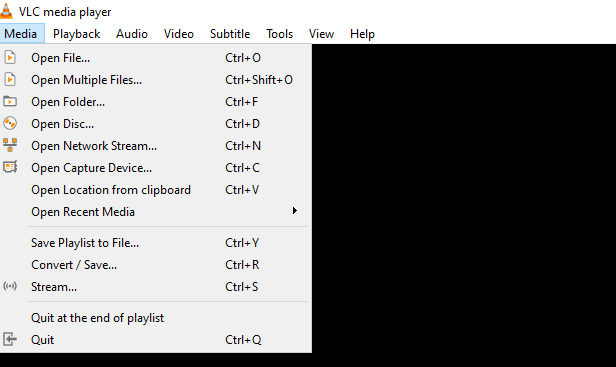
- Here, navigate to where you have stored the file and select it.
- Then click on the Open button.
- VLC will start playing the video.
-
Convert Your File to the Supported Format
Every media player has its supported file formats. Therefore, if you have been getting the 0xc00d36e5 error every time you open a video, there is a high chance the media player does not support your file’s format. Therefore, check the supported formats and convert your file to match one of them. Luckily, there are many file converters on the internet that you can use today. However, make sure to do some research to find a reliable one.
-
Use the Video Troubleshooter
Windows provides a video troubleshooter to use when having issues playing videos on your computer. To use this tool to check for problems that may be causing the error on your device, follow these steps:
- Use the Windows logo key + I combination to bring up the Settings window.
- When it opens, go to Update & Security.
- Select Troubleshoot on the left menu pane.
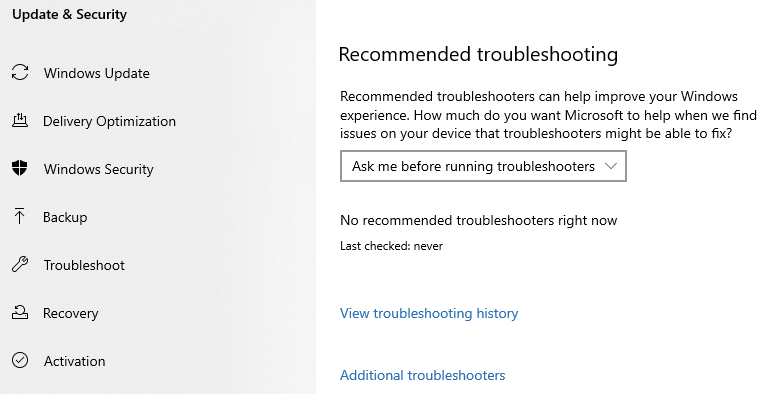
- Head to the “Recommended troubleshooting” section on the right pane and click on the “Additional troubleshooters” link.
- Under Find and fix other problems, choose Video Playback.
- Click on the “Run the troubleshooter” button. Then wait for the tool to scan for the issues causing the error in question.
- Follow the suggested steps to resolve the discovered issues.
If the tool doesn’t detect any issues, don’t worry. The next method might help remove “0xc00d36e5 can’t play” from your Windows PC.
-
Uninstall Third-Party Apps
If you started seeing the error after downloading a third-party app, then that might be the culprit. Therefore, uninstalling it could fix the problem.
Here is how to go about it:
- Press the Win + I key combo to launch the Settings app.
- Select Apps to open the Apps & features window.
- Scroll down the Apps & features section to locate the software.
- Select it and then click on the “Uninstall” button.
- Follow any other needed steps to complete the process.
- Finally, reboot your computer.
- Now check if the error has been eliminated.
-
Update Your GPU Driver
The GPU driver has many responsibilities on a Windows PC, from improving gameplay to ensuring smooth video playback. Therefore, if this driver is corrupted or outdated, you may encounter errors such as 0xc00d36e5 when using your computer. Updating this driver is pretty easy. Follow this guide to do so:
- Press the Win + X key combo to bring up the Power User menu.
- Choose Device Manager.
- Double-click on the “Display adapters” section to display the GPU driver.
- Right-click on the driver and then choose “Update driver”.
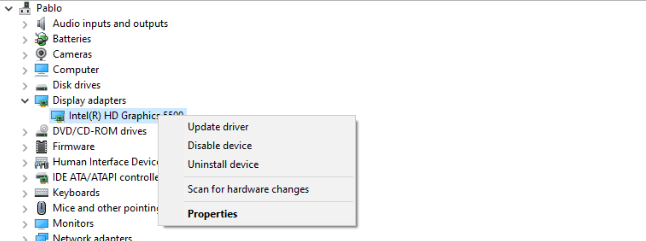
- Select “Search automatically for drivers”.
- Then wait for the driver to be automatically updated.
- Once done, restart your device.
- Check if the issue has disappeared.
-
Update Windows
An outdated operating system is usually problematic as it contains many bugs that can trigger errors on your device. Updating it would help eliminate these bugs and ensure everything functions correctly.
Follow these instructions to update Windows:
- Right-click on the Windows icon in the bottom-left corner of the screen.
- Choose Settings.
- When the settings app opens, go to Update & Security.
- Under Windows Update, click on the “Check for updates” button.
- Wait for Windows to check for any available updates and automatically download them on your device.
- If there are any other listed optional updates, install them too.
- Once done, reboot your machine.
- Then check if this fix worked.
-
Use the System File Checker (SFC)
The system file checker is a special Windows tool that enables you to quickly scan your computer for corrupted system files and automatically repair them.
To see if this tool can help you resolve the 0xc00d36e5 video not working error, use this quick guide:
- Use the Windows logo key + S combination to bring up the search bar.
- Type in “cmd” (without quotes) and then right-click on the Command Prompt search result at the top.
- Choose “Run as administrator”.
- Click on the Yes button when the User Account Control (UAC) window pops up.
- Type “sfc /scannow” (no quotes) into the open command prompt window and press Enter.
- Wait for the scan to complete, and then restart your machine.
- Now check if the error has been fixed.
-
Use DISM
DISM (Deployment Image Servicing and Management) is a Windows tool that allows you to check for corrupted Windows images that may be causing issues in the operating system and repair them.
Here is how to use DISM in Windows 10/11:
- Hit the Windows key and type “command” into the search box in the bottom-left corner of your screen.
- Right-click Command Prompt. Then select the “Run as administrator” option.
- Click Yes in the UAC prompt box.
- When the elevated command prompt window opens, type in “DISM /Online /Cleanup-Image /RestoreHealth” (without quotes) and then hit Enter.
- Wait for the process to finish. Note that the scan might take a few minutes to complete. Therefore, don’t close the Command Prompt window before the scan finishes.
-
Perform a Clean Boot
Performing a clean boot enables you to start your computer with just a few programs. This helps eliminate any problematic apps that may be causing the error 0xc00d36e5 Windows 10/11 on your device.
This guide will show you how to perform a clean boot:
- Press the Win + R key combo to summon the Run dialog box.
- Type in “msconfig” (no quotes) and click on the OK button.
- Under General, choose Selective Startup.
- Then select the checkboxes for “Use original boot configuration” and “Load System Services”.
- Switch to the Services tab at the top and select the “Hide all Microsoft services” option.
- Then click “Disable all”.
- Click on the Apply button and then choose OK.
- Reboot your device.
-
Use a Third Party Software
Using a repair tool could also enable you to scan your device for issues that may be triggering Windows 10/11 error code 0xc00d36e5 and fix them. A high-quality PC Repair Tool thoroughly scans your device to ensure it catches even hidden issues that the Windows troubleshooter could not find. It also does not interfere with other apps while doing its job and won’t damage your computer. Therefore, you can trust it to safely resolve your issues and boost your machine’s performance. However, not every repair tool on the internet will deliver its promises. So, ensure you research to help find an effective tool that won’t disappoint.
Conclusion
Have you been asking yourself how do I fix 0xc00d36e5 code in Windows 10/11? If yes, we hope you got all the answers you need in this article and comfortably resolved the problem on your PC. However, if you still have questions regarding how to fix error 0xc00d36e5 on Windows PCs, then drop a comment below. Also, consider checking out our blog for more detailed and useful Windows 10/11 guides like this one.
