The Windows update 0x80244007 error code seems to be pretty common, so we want to make sure that you know exactly how to fix it in Windows 10/11. Luckily, once you’ve read this article, you will definitely be able to handle the problem without any problems!
There are different ways to fix this error code, depending on what’s causing it and what version of Windows 10/11 you have. We go through all of these in this in-depth article.
What Causes the Windows Update Download Error 0x80244007?
So, what causes the download error – 0x80244007 to happen on your Windows device?
A Windows update could be interrupted by many possible things. However, one of the most common culprits is a network disconnection or an internet connectivity problem. And most of the time, the process for downloading updates for Windows computers that are set up as metered connections may be paused, but other devices cannot afford this luxury.
Expert Tip: For smoother PC performance, consider using a PC optimization tool. It handles junk files, incorrect settings, and harmful apps. Make sure it's right for your system, and always check the EULA and Privacy Policy.
Special offer. About Outbyte, uninstall instructions, EULA, Privacy Policy.
Other potential factors are running an overly sensitive antivirus software program, which can limit internet speed and various kinds of DNS errors. An antivirus software program can also cause all sorts of connectivity issues if it is not compatible with Windows 10 because it could cause an unsupported driver error that blocks any external traffic and subsequently interrupts Windows update downloads.
There are plenty of ways to fix the problem, so have a look at our list below!
Method 1: Restart your PC
The first thing you should do when you get any Windows Update error is to restart your PC. By doing so, your device could have a fresh start, run an automatic update, and reinstall the appropriate file. Restarting will also clear out any possible issues that may be causing the problem.
To reboot your device:
- Go to Start and then select Restart.
- Choose the option Give up all of my work and stop all applications (if necessary).
- Select OK.
- After your PC reboots, check for new updates again.
Method 2: Reset TCP settings
If you’re experiencing the error 0x80244007 on Windows 10/11 and you don’t know how to fix it, you may want to try resetting your TCP settings.
TCP stands for Transmission Control Protocol. It is a protocol used by all modern-day internet connections and servers.
To reset your TCP settings, you’ll need to open up a Command Prompt in Administrator Mode. Follow these steps for a step-by-step guide:
- Press Ctrl + Shift + Esc simultaneously on your keyboard, and then type cmd in the Search box to find the Command Prompt application.
- Select the most relevant result and right-click on it.
- Choose Run as Administrator to open Command Prompt with administrator rights.
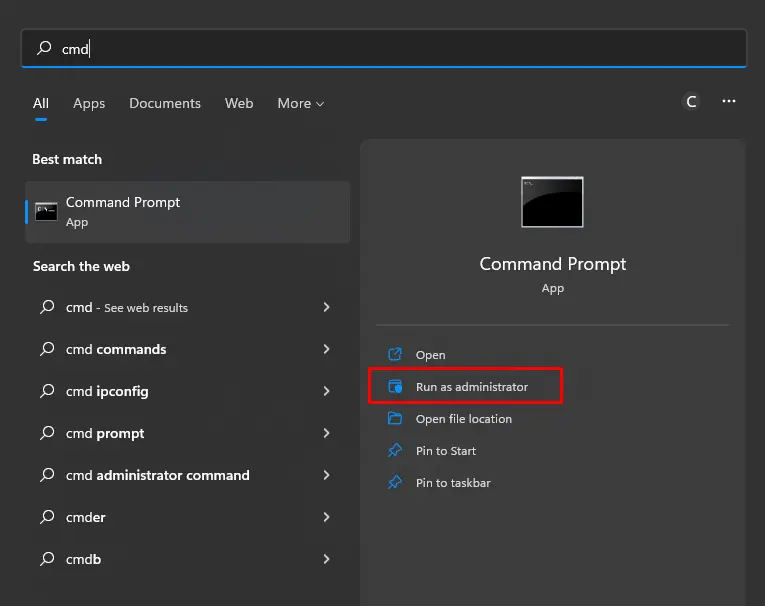
- When it opens, enter the netsh int tcp set global autotuninglevel=disabled command without quotes and press Enter or Return on your keyboard.
- After doing this, restart your Windows 10 computer and try connecting to the internet again.
Method 3: Stop unwanted processes
Before you consider performing this fix, it is also important to know why you need to stop unwanted processes.
One major reason is that these processes may be interfering with processes, causing other programs not to run correctly. This does not exempt the Windows update process.
Now, if you do not take care of these issues, it could lead to further problems down the line. As such, it is important to know how to stop these processes in order for your computer’s performance and speed to not suffer.
To stop these unwanted processes, you will have to open up Task Manager by pressing Ctrl + Shift + Esc or Ctrl + Alt + Delete. You should then see all of the running processes at the top with a list of their names below.
Once this opens up, go ahead and click on the Processes tab at the top. You should now see all running tasks in detail below with all the details, including their location, description, status and more, which includes whether they are running (running) or stopped (not running).
For those that are running, select them one by one until you find the process that is troubling your system. The best way to find it would be through its name, so go ahead and start typing into the search bar under Name until you find what you need.
Once found, right-click on it and choose End Process Tree from the drop-down menu. Then hit Apply followed by OK when asked if you want to end all processes within a folder as well.
It has been shown through various tests across many different operating systems that taking some time out each day to stop unwanted processes does make a difference when it comes to fixing errors like this as well as maintaining the overall health of your system.
Method 4: Update device drivers
It’s likely that you need to update a device driver. That is why you are seeing the 0x80244007 Windows Update error. You can find instructions on how to update your device drivers below:
- Double-click your device icon in Control Panel and go to Device Manager.
- Click View > Show Hidden Devices and navigate to Display Adapters. Right-click on it.
- Select Update Driver Software from the list of options that appear and follow these steps:
- If a User Account Control window appears, click Yes or Allow.
- Choose to search automatically for an updated driver software package.
- Click Next until you reach a final dialog box asking if you want to install a driver software package.
- Select Install this driver software anyway and click Finish when done with steps 1-3.
- A pop-up window should then appear, informing you that a new driver has been installed successfully. Restart your computer and try to connect to the internet again to download the update.
Alternatively, you can use a device driver updater tool, so you don’t need to worry about device driver updater compatibility issues. Simply download and install a device driver updater software program of your choice, launch it, and then let it do its job. All you have to do now is perhaps wait until the update error is fixed.
Method 5: Change hardware settings
Some drivers and hardware settings can cause this Windows update error message. For example, if you have a Bluetooth mouse or other peripheral turned on that was not originally paired with your computer, you might be getting an error message because it is not an authorized device.
To fix Windows errors associated with your hardware settings, use Device Manager to remove the device or delete the driver software. And then restart your computer and try to activate Windows again.
Here’s how:
- Restart your computer.
- Press the Windows key and R simultaneously.
- Type msconfig and hit Enter or click Enter.
- Next, find Startup Items.
- Uncheck everything except for Automatic Reset of Internet Connection.
- Click OK.
Method 6: Use a PC Repair Tool
You can use a PC repair tool to fix any error code, including the 0x80244007 error. All you need to do is use your PC repair tool and follow the instructions it gives you for repairing your Windows update error.
The best thing about using a PC repair tool is that all of these tools come with their own set of tutorials to help walk you through fixing your problem step by step. So, don’t worry if you are not tech-savvy because there are plenty of guides available for beginners just like yourself!
A PC repair tool can also offer valuable maintenance advice for users of all experience levels by diagnosing their system, detecting memory problems and running performance tests, among other things.
Method 7: Rename the SoftwareDistribution Folder
There is another way to fix this Windows update error code: rename the SoftwareDistribution folder.
To do this:
- Open File Explorer and search for the folder named SoftwareDistribution.
- Right-click it and select Rename.
- Rename it SoftwareDistribution-old.
- Reboot your computer, then check if you still see the error code.
- You may need to update some software that got reverted by the process manually.
Method 8: Delete temporary files
What are temporary files, and how do you delete them?
Temporary files are temporary in that they exist for a set amount of time and do not have an inherent effect once the program that uses themis closed. They are often cached in order to provide smoother transitions for those navigating to your site or for further development.
You may also notice them as files associated with larger sites like Google Maps, Yahoo Maps, and Bing Maps (due to this type of caching), where they are used to reduce bandwidth while keeping faster responses.
To remove temporary files, follow these steps:
- In Settings, click System > Storage > Temporary Files.
- Click Clear now and wait for a minute before restarting your computer.
You may also use a PC repair tool for this. Some PC repair tools are designed to eliminate any unwanted files that only trigger issues on your Windows device.
Method 9: Run the Windows Update Troubleshooter
The Microsoft Windows Update Troubleshooter may be able to help fix this error code issue. This is a free program from Microsoft that will scan your system for any possible errors with your PC and offer solutions for fixing those errors.
Here is how to quickly run the Windows 10 update troubleshooter:
- Download the latest version of the Windows Update Troubleshooter.
- Open or run the troubleshooter program after it finishes downloading.
- Follow the steps in the troubleshooter.
- Reboot your computer when you’re done and see if the Windows update error is gone.
Method 10: Temporarily disable your firewall and antivirus
Firewalls and antivirus programs may be blocking access to a port, causing the Windows update error 0x80244007. Your antivirus program is meant to keep you safe, but it can also cause a conflict with processes like the Windows Update process.
To fix this issue, disable your firewall and antivirus temporarily while you update Windows. Re-enable them when finished.
Method 11: Perform a malware scan
The error 0x80244007 on Windows can also be caused by malware entities. And locating and removing malware from your system is not always easy. Follow the steps below to do the malware scan correctly:
- Install an antivirus or antimalware software suite.
- Run a full scan and remove any threats you find.
- And then, reboot your computer into Safe Mode with Networking (this option can be accessed through the Advanced Startup options) by following these steps:
- Restart your computer, but as it starts booting up, press F8 multiple times and select Safe Mode with Networking.
- Once you reach a command prompt type in sfc /scannow to ensure that there are no integrity violations present (read this guide if you are unsure of what an integrity violation is).
- Perform a disk cleanup operation.
- Reboot your computer back into Normal mode.
- Scan for additional threats using Windows Defender Offline.
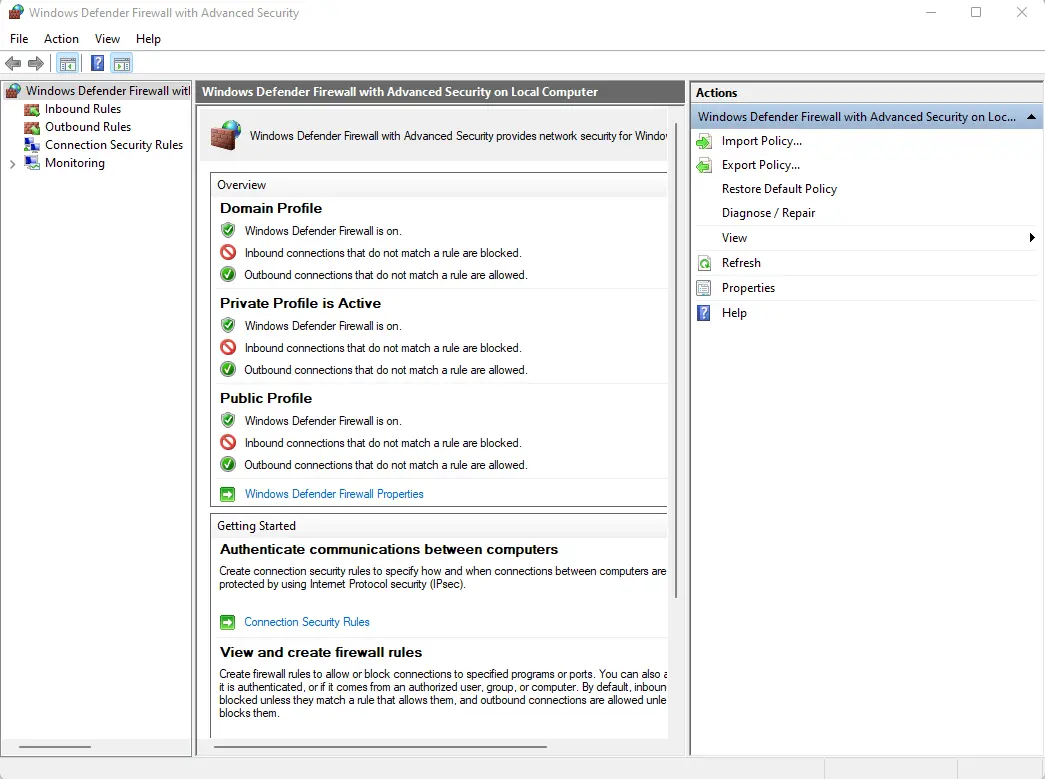
- Update your virus definitions for the software suites you installed.
Method 12: Restart the Windows Update service
At times, you can also restart the Windows Update service itself to fix the error. Here’s how:
- Open a new command prompt by tapping the Start button.
- Type cmd directly into the Cortana search box then hit Enter.
- Type this line and press Enter: net stop wuauserv. This will put Windows Update into an offline state that you can work with.
- Then type this next line in and press Enter: fsutil.exe compact /y C:\Windows\SoftwareDistribution\Download.
- Next, input this command and press Enter: net start wuauserv.
- Once that’s done, try updating your PC again and see if it fixes the problem.
Summary
The 0x80244007 error code can happen to anyone and not just on Windows 10/11 as the 0x80244007 error message suggests. And it can occur in various ways and there are different methods to fix it, depending on the cause of the problem.
In this guide, we have gone oversolutions to fix the 0x80244007 error code on your Windows 10/11 system. While some can be easily done and can be completed in a matter of minutes, others may require technical expertise. Nevertheless, as long as you follow the instructions carefully, you should get rid of the update error once and for all.
Which one of the fixes resolved the update error for you? Let us know!
