Keeping your Windows 10/11 device up to date is crucial for optimal performance. However, users may hesitate to install updates due to error messages like the Windows update error 0x800f0831.
What Is Windows Update Error 0x800f0831?
The error code 0x800f0831 is one of the many issues that Windows users may encounter while installing a Windows Update. According to affected users, corrupt or missing update files are the primary culprits behind this error. But malware entities, unwanted files, unnecessary running services, and incorrectly configured proxy settings are also notorious causes of the 0x800f0831 error code.
Now that you understand the error, you are in a way better position to troubleshoot and get rid of the error once and for all.
How to Resolve the 0x800f0831 Error on Windows 10/11
Fixing the 0x800f0831 error on Windows 10/11 isn’t as difficult as you may think. Follow the steps diligently, and it should be resolved in no time.
Expert Tip: For smoother PC performance, consider using a PC optimization tool. It handles junk files, incorrect settings, and harmful apps. Make sure it's right for your system, and always check the EULA and Privacy Policy.
Special offer. About Outbyte, uninstall instructions, EULA, Privacy Policy.
Fix #1: Use the Windows Update Troubleshooter
If you were installing a recent cumulative update when you saw error 0x800f0831 on your screen, it is likely caused by corrupt files. By using the Windows Update Troubleshooter, you can find these damaged and corrupt files and replace them if needed.
Below is a detailed and step-by-step guide on how to use the troubleshooter:
- Launch Control Panel first. You can do this by typing control panel into the search box and hitting Enter. From the search results, select and click Control Panel.
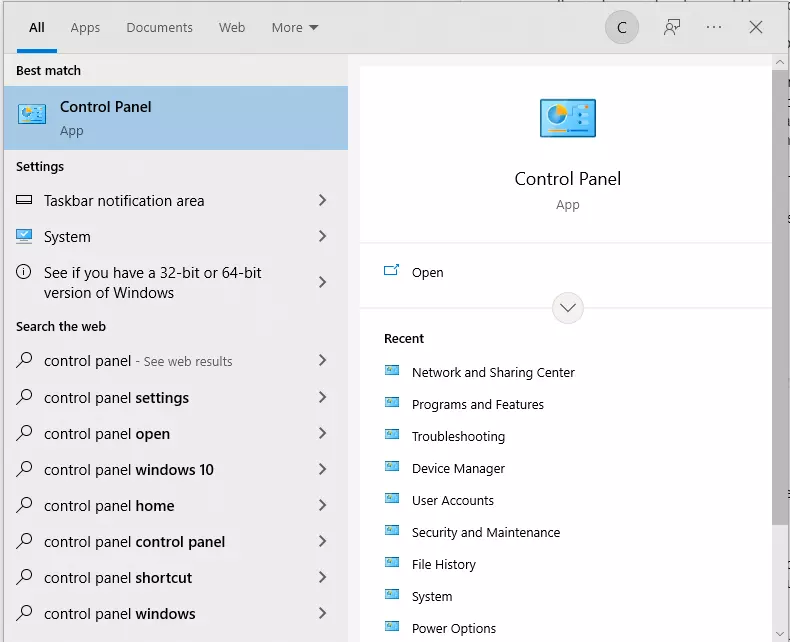
- Next, find the View by category and select Large icons.
- Now, check the main window and find Troubleshooting. Click it.
- Then navigate to the left pane and click the View All link.
- The Troubleshooter will now open. Find the Windows Update category and click it.
- Hit Next when prompted by the dialog box.
- At this point, the troubleshooter will scan your system for damaged or corrupt files. It will automatically repair them on your behalf. Wait until it is done with its task and then check if the 0x800f0831 error is gone.
Fix #2: Use the DISM Utility
The presence of damaged and corrupt system files may interfere with essential processes in the Windows environment. And unfortunately, in some cases, this may result in the 0x800f0831 error.
To get through this annoying situation, experts recommend scanning your system for any damaged files or data and fixing them using the DISM utility.
Also called Deployment Image Servicing and Management Tool, DISM is a command-line utility in Windows that is widely used to fix issues within the Windows image. To use this utility, simply follow these procedures:
- Press both the Windows + R keys to access the Run applet.
- Next, into the text box, key in cmd and press the Ctrl + Shift + Esc keys simultaneously. This will launch the Command Prompt window with administrator privilege. When a dialog box pops up, hit Yes to grant it permission.
- When the Command Prompt window is up and running, copy and paste this code into the blank surface: dism /online /cleanup-image /restorehealth.
- Now, hit Enter to execute the command and run the scan. Wait for it to complete.
Fix #3: Disable Your Antivirus Suite Temporarily
We know that antivirus programs play an important role in your computer as they safeguard your device from online threats and other malicious entities. But because of what they do, they sometimes end up preventing Windows from receiving updates.
In this situation, try to temporarily disable your antivirus suite and just enable it again after installing the update. For a detailed guide on what to do, check out below:
- Right-click on the Windows icon. Next, in the options list that opens, click Settings.
- Next, find the Update and Security category and click Windows Security.
- Now, go to the right pane and choose Virus and Threat Protection.
- Find the Manage Settings link and click it.
- Here, you may disable the Real-Time Protection option.
Fix #4: Disable the Proxy Server
Another notorious cause of the update error 0x800f0831 is a wrongly configured proxy server. While installing updates, your browser may have deleted essential programs, which can result in your internet connection preventing your access to some files.
To get everything back to normal, disable the proxy server. Here’s how:
- Open the Run applet by simply using the Windows + R shortcut.
- Next, into the text box, input the inetcpl.cpl command and hit OK. This will launch and take you to the Internet Properties section.
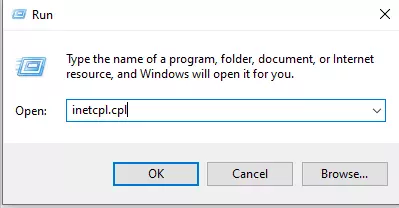
- Now, navigate to the Connections tab and hit the LAN settings button.
- Tick the Automatically detect settings option.
- Untick the box under the Proxy Server section.
- Tap OK to apply all your proxy changes.
- Once done, download and install the update once again.
Fix #5: Reset the Windows Update Components
If you still cannot install the latest Windows update because of error 0x800f0831, consider resetting the Windows Update components. Follow these instructions:
- Press the Windows button and type command prompt into the search box.
- Right-click on the matched result and choose to run it with administrator privilege.
- If the UAC dialog appears, click Yes.
- Next, stop these services by executing these commands:
net stop bits
net stop wuauserv
net stop appidsvc
net stop cryptsvc
- After that, delete the qmgr*.dat file by typing this command: Del “%ALLUSERSPROFILE%\Application Data\Microsoft\Network\Downloader\qmgr*.dat”
- Then, key in this command: cd /d %windir%\system32.
- Now, re-register the BITS and Windows Update components using these commands:
regsvr32.exe atl.dll
regsvr32.exe urlmon.dll
regsvr32.exe mshtml.dll
regsvr32.exe shdocvw.dll
regsvr32.exe browseui.dll
regsvr32.exe jscript.dll
regsvr32.exe vbscript.dll
regsvr32.exe scrrun.dll
regsvr32.exe msxml.dll
regsvr32.exe msxml3.dll
regsvr32.exe msxml6.dll
regsvr32.exe actxprxy.dll
regsvr32.exe softpub.dll
regsvr32.exe wintrust.dll
regsvr32.exe dssenh.dll
regsvr32.exe rsaenh.dll
regsvr32.exe gpkcsp.dll
regsvr32.exe sccbase.dll
regsvr32.exe slbcsp.dll
regsvr32.exe cryptdlg.dll
regsvr32.exe oleaut32.dll
regsvr32.exe ole32.dll
regsvr32.exe shell32.dll
regsvr32.exe initpki.dll
regsvr32.exe wuapi.dll
regsvr32.exe wuaueng.dll
regsvr32.exe wuaueng1.dll
regsvr32.exe wucltui.dll
regsvr32.exe wups.dll
regsvr32.exe wups2.dll
regsvr32.exe wuweb.dll
regsvr32.exe qmgr.dll
regsvr32.exe qmgrprxy.dll
regsvr32.exe wucltux.dll
regsvr32.exe muweb.dll
regsvr32.exe wuwebv.dll
- Next, reset the Network configuration using these codes:
netsh winsock reset
netsh winhttp reset
- A window will then pop up and ask you to restart your computer.
- Upon login, restart the services that you stopped earlier using these codes:
net start bits
net start wuauserv
net start appidsvc
net start cryptsvc
- Try to install the Windows Update once again.
Fix #6: Perform a Clean Boot
In a typical Windows setup, several services run in the background. While some of them are core services required for the smooth running of Windows, others are simply resource hogs. To get rid of these unnecessary services, perform a clean boot by following these steps:
- Use the Windows + S shortcut to perform a search.
- Key in msconfig into the text box and hit Enter.
- Next, navigate to the Services tab and tick the Hide All Microsoft Services option.
- Then, click the Disable All button.
- Now, go to the Startup tab and click the Open the Task Manager link.
- Choose an unnecessary service and click Disable.
- Repeat the process for all other services until none are left running.
- Restart your computer and see if you can now install the Windows update without any problem.
Fix #7: Use a PC Repair Tool
At times, performance issues trigger this error to surface. But thanks to reliable PC repair tools out there, this problem can be addressed in no time.
A comprehensive PC repair tool can resolve various system issues, clean up your disk drive, improve your computer’s performance, and boost your device’s security and privacy.
An efficient tool can fix over a hundred PC issues and ensure your PC performs at its best. It will automatically repair anything that needs fixing to restore system stability and efficiency. Likewise, it can help you identify and get rid of cached files and unused temp files to keep your device in tip-top shape and free up relevant disk space.
Fix #8: Disable Your VPN
Are you using a VPN service while installing the update? Then it is possible that it is causing the error 0x800f0831 to show. Disable it temporarily and see if it gets rid of the problem. Here’s how:
- Go to the Settings app and find the Network and Internet category.
- Navigate to the right pane and click VPN.
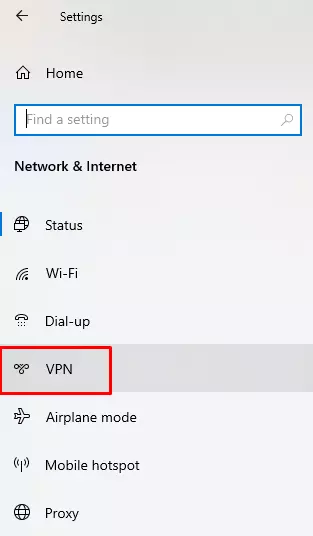
- Next, click on your configured VPN and hit the Remove option.
- Confirm your action on the pop-up window.
- Once done, exit Settings and see if you can install the update.
Fix #9: Enable the .NET Framework
The .NET Framework, developed by Microsoft, is a software program that is used for building and running programs on Windows. When it is disabled, error codes may appear, one of which is 0x800f0831.
Make sure that this software program is enabled by following these steps:
- Open the Run applet by using the Windows + R shortcut.
- Key in the appwiz.cpl command and hit OK. This command will launch Programs and Features.
- After that, click the Turn Windows features on or off link.
- Next, make sure to check the box next to .Net Framework 3.5.
- Press OK to save your changes.
- Follow the instructions you see on your screen to download any relevant files.
- Once the download is done and complete, restart your Windows computer.
Fix #10: Download a Missing KB Package
Sometimes, the error appears due to a missing KB package, which prevents the new update from installing. So, check which package is missing and download it manually via the official Microsoft Update Catalog website. Here’s how:
- Launch File Explorer by pressing Windows + E.
- Go to this location: C:\\Windows\\Logs\\CBS.
- Double-click on the CBS.log file.
- Next, look for lines that indicate the 0x800f0831 error. Use the Find function for this.
- Take note of the KB number next to its line.
- Now, go to the official Microsoft Update Catalog website and install the missing KB package.
- Restart your computer and run the update as usual.
Windows Update Error 0x800f0831 Summary
Corrupt system files are infamous culprits behind 0x800rorf0831. But again, there are other possible causes of this error, including lots of unnecessary services running in the background, and incorrectly configured proxy settings.
Regardless of what’s causing this error, you have plenty of troubleshooting steps to try. You can use the DISM utility or use the Windows Update troubleshooter. You can also reset the Windows Update components to repair missing files if you want. When all else fails, performing a clean boot of the system will help.
Did we miss an important detail about this error? Do you know other ways to resolve it? We’d like to know too! Leave a comment below.
