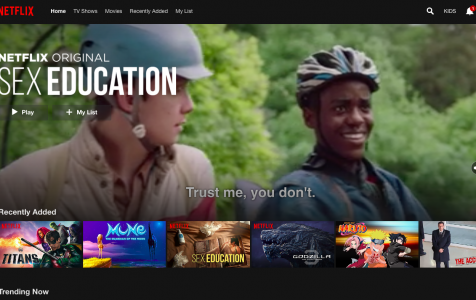Netflix offers an affordable way for families to enjoy a wide range of movies, series, and documentaries. It’s a popular late-night activity that can be accessed on various devices including televisions, computers, and mobile phones.
Netflix has a dedicated app for watching videos, which you can download on your phone, tablet, or iPad. Some users, though, prefer to stream Netflix videos using a web browser because of the bigger screen.
However, some users have recently report that Netflix is choppy when watching on full mode, particularly on Surface Pro 5. The stuttering happens when using the Netflix app and browsers such as Chrome, Firefox, Edge, and Safari. Other users have noticed that the stuttering issue also happens when playing other web videos aside from Netflix.
Why Is Netflix Stuttering on Surface Pro?
Although the issue has been reported to Microsoft, the company has not yet issued any official comment regarding Netflix stuttering on Windows 10/11 Surface Pro. Some users speculate that it is due to CPU performance management because the power mode is set on “Battery Saver” all the time. Other users think that the stuttering problem has something to do with the graphics driver, while others believe it is a “Netflix bug.”
Netflix stuttering is likely not limited Microsoft Surface Pro because it happens to other computers as well. The issue has been around for several months now, frustrating plenty of Netflix users.
Expert Tip: For smoother PC performance, consider using a PC optimization tool. It handles junk files, incorrect settings, and harmful apps. Make sure it's right for your system, and always check the EULA and Privacy Policy.
Special offer. About Outbyte, uninstall instructions, EULA, Privacy Policy.
This article will show you several ways to fix Netflix stuttering on Windows 10/11 Surface Pro. Most of the solutions listed below came from users who have tried these fixes and found them to be effective.
How to Resolve Netflix Stuttering on Surface Pro
Before you try any of the solutions below, optimize your device first by running an app such as Outbyte PC Repair. This tool will delete your junk files and other corrupted components to make the troubleshooting process faster and smoother.
You should also make sure that you are running the latest version of the Windows system by installing all updates. Just go to Settings > Update & Security > Windows Update, then click Check for Updates. All updates will be downloaded and installed automatically.
Lastly, don’t forget to back up your files in case something goes wrong. Netflix stuttering is not a critical issue, but you don’t know what might happen so it’s better to play safe. Once you’ve made all the preparations, you can then proceed and try the solutions below to fix your Netflix stuttering issue on Surface Pro.
Fix #1: Use a Different Browser.
If you are using a browser to stream Netflix videos, you can try switching to a different web browser to see if the stuttering is limited to a particular browser. Safari, Microsoft Edge, and Internet Explorer are good for playing HD videos because they support up to 1080p resolution, while Google Chrome, Mozilla Firefox, and Opera can only support up to 720p. Switch between these browsers to see which one works best and does not stutter even in full mode.
Fix #2: Reinstall Video Driver.
Some video playback problems are related to the computer’s video graphics card. If this is the case, the solution would be to uninstall then reinstall your video card driver.
To do this:
- Click Start and type in Device Manager in the search box, then press Enter.
- Click Device Manager from the search results.
- Find your graphics card driver under Display Adapter.
- Right-click on the device, then select Uninstall.
- Restart your computer for the changes to take effect.
Windows should automatically reinstall the required driver via Windows Update. If not, go back to Device Manager. You should see a question mark on the graphics card driver you uninstalled. Right-click on that then click Update Driver. Check Netflix if this fixes the stuttering problem.
Fix #3: Reinstall Microsoft Visual Packages.
Installing the wrong version or having a corrupted Microsoft Visual C++ files can also cause Netflix stuttering on Windows 10/11 Surface Pro. You need to completely uninstall all Microsoft Visual C++ packages, then install the correct version.
To do this:
- Click Start and go to Settings.
- Click System in the Settings menu and choose Apps & Features from the left-side menu.
- Click the Microsoft Visual packages one by one, then hit the Uninstall button. Do these for all entries with “C++” in their names.
- Download a fresh copy of your Microsoft Visual library from Microsoft’s servers and install them.
Restart your device to see if reinstalling the Microsoft Visual packages has resolved your Netflix problem.
Fix #4: Adjust Power Mode Settings.
If your computer is set on battery saver mode all the time, then you’re probably having a CPU performance management problem, which is affecting video playback. You can try adjusting your computer’s battery mode settings by following the steps below:
- Click Start and choose Settings.
- Go to System > Battery.
- Click Change battery settings for playing video.
- Under Battery Options, choose Optimize for video quality.
Restart your Surface Pro and see if the stuttering goes away with this fix.
Fix #5: Enable Video Compression.
Video playback problems is not new. In fact, several Windows users have reported a video playback bug after installing the April 2018 Windows 10/11 Update. The bug has affected apps and programs that support video formats such as Skype, Youtube, Netflix, and more. According to Microsoft, the bug is caused by a missing or corrupted Windows Video Compression tool.
To install the Video Compression tool, follow the instructions below:
- Click Start > Settings > Control Panel.
- Double-click Add/Remove Programs.
- Click on the Windows Setup tab.
- Click Multimedia under Components, then click Details.
- Tick off Video Compression to enable it.
Fix #6: Change Your Screen Refresh Rate.
Another user who encountered the same Netflix problem found out that displays with a high refresh rate are prone to stuttering. This observation has been corroborated by other users, noting that stuttering usually occurs when the refresh rate is 144Hz, and lowering the refresh rate resolves the issue.
To lower your display’s refresh rate, follow these steps:
- Right-click anywhere on your Desktop.
- Choose Personalize.
- Click Display > Change display settings > Advanced settings.
- Click on the Monitor tab, then change screen refresh rate to 60Hz.
- Hit OK and close the window.
Restart your computer and see if Netflix stuttering has disappeared.
Summary
Nothing ruins a movie marathon night more than a stuttering video problem. Instead of frustrating yourself over how your night is ruined because you can’t watch your favorite Netflix flick, you can try one of the fixes above to see if one of them can save the day.