Do you usually get an error code: M7053-1803 when trying to watch a movie or TV show on Netflix? This error code affects chromium-based browsers, such as Google Chrome, Opera, and Microsoft Edge.
The Netflix error code: m7053-1803 affects these browsers for several reasons. For example, some extensions, corrupt web cache, or a glitch or bug with the browser can lead to this error.
However, there are several ways to solve the error code m7053 1803. This article will give practical solutions to help you successfully fix this error code.
Let’s begin.
Why Does Error Code: m7053-1803 Netflix Occurs?
There are several reasons why you encounter error code m7053 1803. Let’s go through some of them.
Expert Tip: For smoother PC performance, consider using a PC optimization tool. It handles junk files, incorrect settings, and harmful apps. Make sure it's right for your system, and always check the EULA and Privacy Policy.
Special offer. About Outbyte, uninstall instructions, EULA, Privacy Policy.
Inconsistent Browser Preferences
If you have changed your browser’s settings or added extensions that interfere with the browser’s ability to stream content, you may also experience this issue. Reverting your browser to its original settings may solve the problem.
Bad Browsing Data
Bad cached web pages are another potential cause of this error code. Clean your browser’s history if you encounter issues when streaming Netflix.
Temporary Cache May be Corrupted
Most of the time, you can’t stream Netflix’s content because of corrupted data in the temporary cache. In such instances, you should reboot your computer. That will force your operating system to delete temporary data.
Netflix IndexedDB Bad Cookie
An additional possible source of this error code: m7053-1803, is the use of Indexed Databases. For example, you may often switch from a VPN to a regular network after using Netflix in the same browsing session.
In this case, removing the Netflix-related IndexedDB from your browser’s preferences should resolve the issue.
9 Ways to Fix Error Code: m7053-1803 Netflix
1. Reboot Your Computer
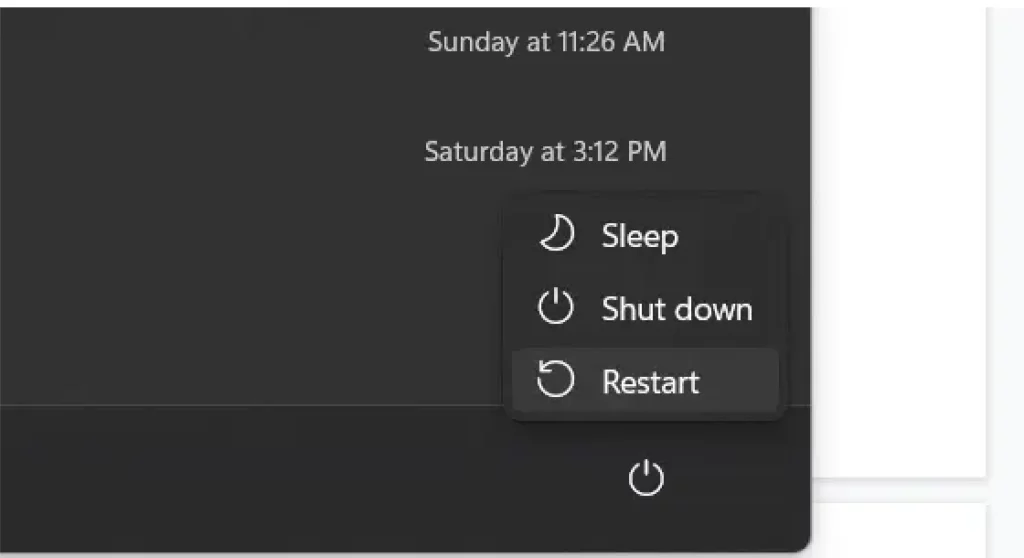
Before you attempt any solutions, restart your computer and wait for the next startup to finish. Do so, and then once the next startup is finished, check if the problem is fixed.
Restarting the computer forces the operating system to delete temporary files from the previous session of surfing, which could solve the problem.
2. Close Background Apps
There are two ways to close background apps:
- First, go to the App Switcher.
To bring up the App Switcher, swipe up from the bottom of your screen on a mobile device. Then, tap on your home button or use Ctrl+Alt+Delete on a computer. All running apps are listed by their icon in the App Switcher interface.
- Close Background Apps.
There is an option for closing background apps on some devices, like “Show All Windows.” If so, click that option, and all running background apps will immediately close.
You can also do it on your PC by clicking Ctrl + Shift + Esc to open the Task Manager.
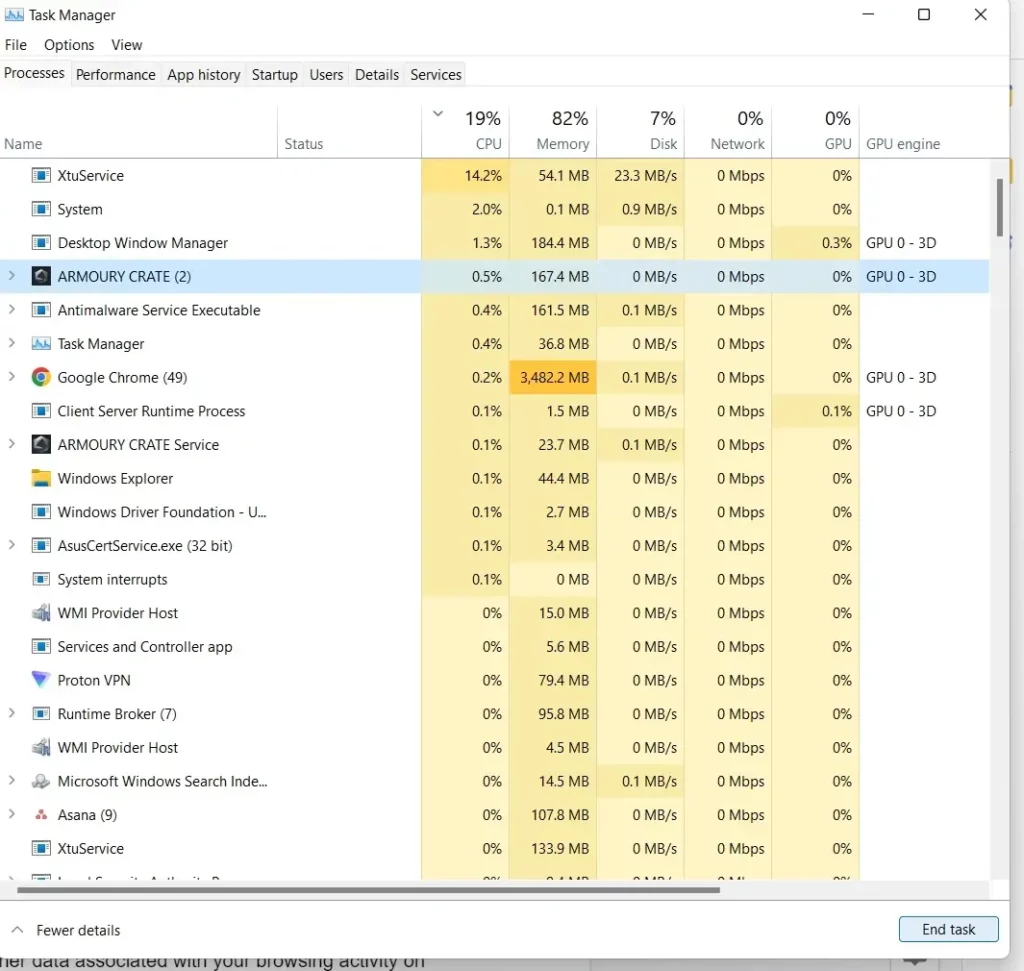
Then, click “End Task” for each app listed under the “Processes” tab at the left panel of the Task Manager window.
3. Delete the Chrome Cache and History
To delete the Chrome cache and history, hit Ctrl+H then click on ‘’clear browsing data’’ from the dropdown menu on your screen.
A window will pop up with a list of everything you can clear from your browser. Some include cookies and cache files, open tabs, and other data associated with your browsing activity on Google Chrome.
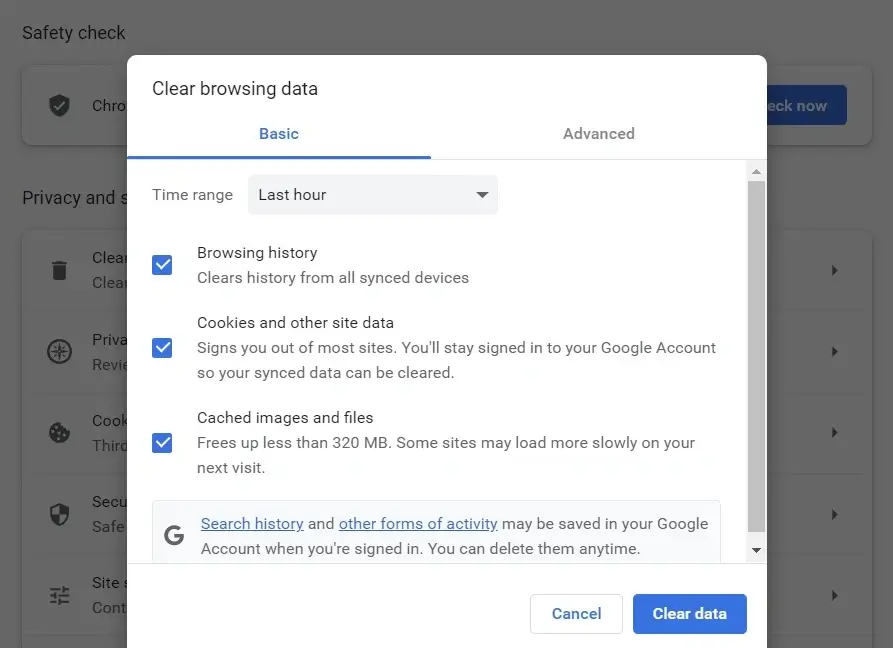
Remember, this window may look different depending on your running Google Chrome version.
Scroll down until you find “Cache” under the “Cached web content” section. Then click on it once, so it turns blue or green, marking it for deletion. After that, click the “Clear Browsing Data” button at the bottom right corner of this window.
That will begin removing all cached content stored by Google Chrome in its local drive or hard drive storage device.
4. Reset the Chrome Flags
Another way to fix the error code: m7053-1803 is resetting the Google Chrome flags. These are the settings that you can change to improve your Google Chrome.
But sometimes, these flags may get corrupted and cause some problems. So it’s a good idea to reset your flags now and then so that they run smoothly again.
You can find the Chrome Flags by entering “chrome://flags” in your address bar. If you want an easy way out, download extensions available online. This will help you avoid various steps, which can be an issue for some people.
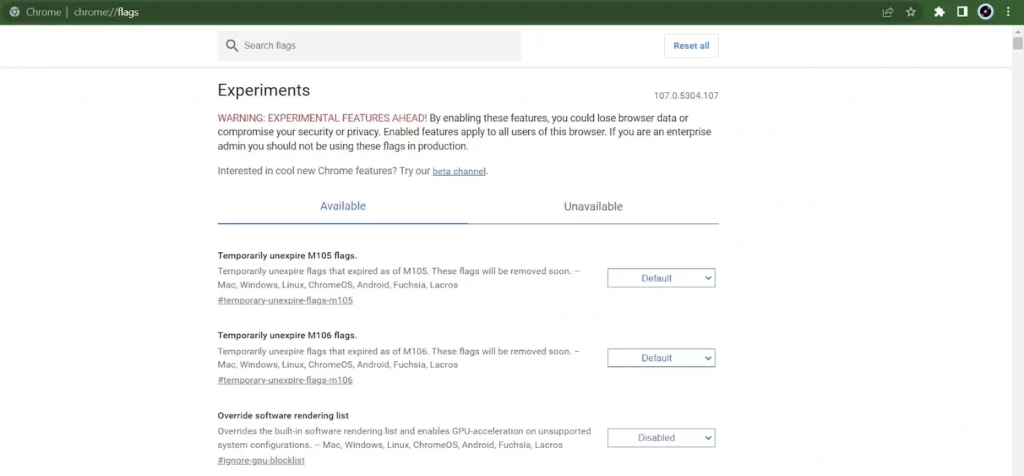
Resetting these flags will fix the Netflix error code: m7053-1803. But it also resets all previous customizations or extensions installed on your browser. So make sure you have backed up everything before proceeding with this method.
5. Update Graphic Drivers
Drivers are the software that helps your PC communicate with hardware devices. They come in different versions, which are identified by numbers and letters. If you have an outdated driver, it can cause various issues on your PC.
For example, if the driver for the graphics card is out of date, there may be problems with videos playing. In addition, you can have issues connecting a display device, such as an external monitor.
You can use a PC repair tool to update the drivers and fix the problem.
6. Disable the Antivirus Software
If you’re running antivirus software, try disabling it. If you can disable your antivirus software, we recommend that you do so and test if the error code m7053 1803 is resolved.
Open an Administrator Command Prompt window if disabling your antivirus software doesn’t fix the issue. Then, type in “sfc /scannow” and hit the “Enter” key on your keyboard. You’ll be prompted to restart after completing this step.
Remember to run the command prompt as an administrator beginning. Then, once you restart your system, check whether the problem persists.
7. Disable Active Browser Extensions
Some extensions can block Netflix from working poorly. To be sure, disable all active extensions and check if the error code: m7053-1803 Netflix shows again.
You can disable the extensions by the extensions icon on the top right corner, then hit ‘’Manage extensions’’. After that, turn off any add-ons you have and relaunch Netflix
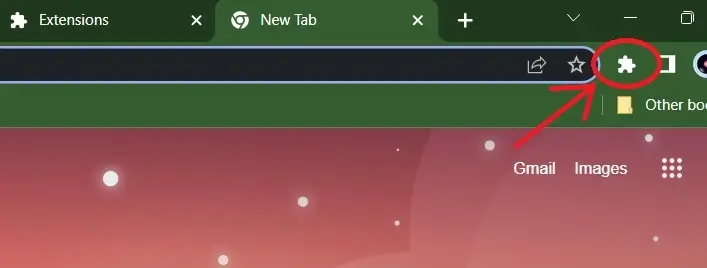
You can try reactivating each extension individually to see if it helps you pinpoint the extension causing the problem.
8. Force-Update the Chrome Browser
Older versions of Chrome browsers can also cause Netflix error code: m7053-1803. Google Chrome usually updates itself automatically, but it doesn’t always happen. And that’s why you should always use the “force-update” option in your browser settings.
For example, open the Chrome menu by clicking the three dots in the upper right corner of the window) and choose “About Google Chrome.”
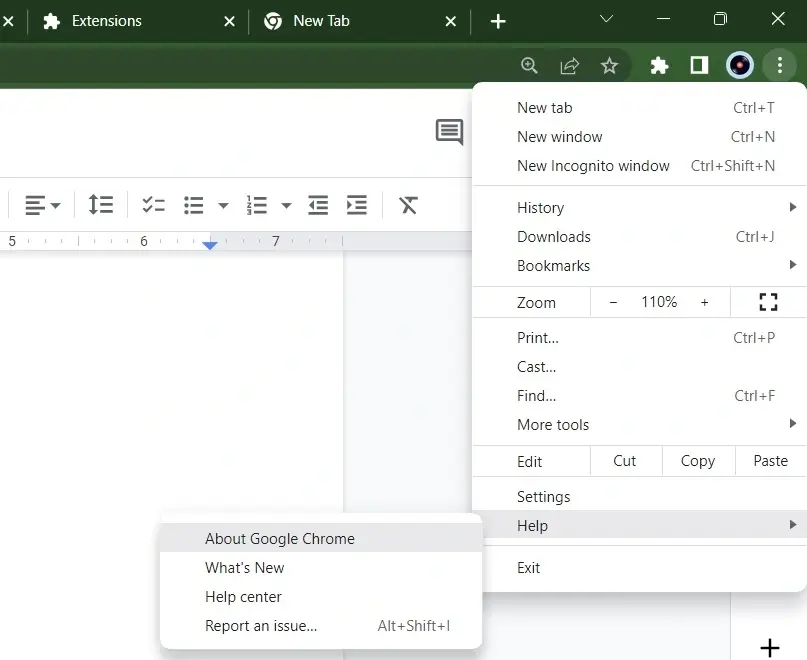
Chrome will check for and download updates automatically; you can choose “Relaunch” to activate them once downloaded.
9. Disable the VPN App
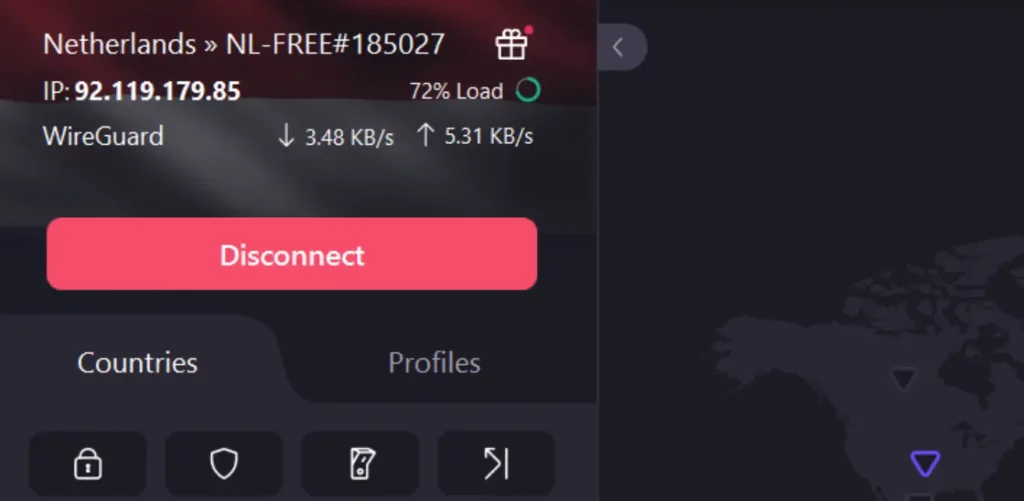
If you don’t need your VPN, it’s a good idea to turn it off. If you need your VPN, make sure that it’s working correctly by going to its website and checking if any recent updates are available for the software.
Final Thoughts
If you are facing error code: m7053-1803 on Google Chrome, follow the tips outlined in this guide. You can go through each point until you find the real cause of the problem.
If none of the steps work, try using a non-Chromium browser to watch your Netflix series. Alternatively, you can download the Netflix app.
