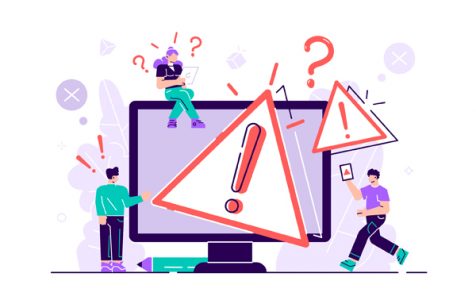Trying to upgrade your operating system but you’re stuck with the Windows 10/11 error code 80072EE2? Don’t worry because you are not alone. Some Windows users have encountered the same error, too.
But what is this error all about? What causes error code 80072EE2 on Windows 10/11? We’ll attempt to answer these questions below.
What is Error Code 80072EE2 on Windows 10/11?
The error code 80072EE2 is a Windows Update error that is commonly caused by corrupted or damaged system files. It prevents you from using the new features of an update you were supposed to install.
Another reason why the error 80072EE2 shows is that when your OS cannot connect to the update server. Simply said, Windows is not getting a proper response from the server within a certain period of time.
Expert Tip: For smoother PC performance, consider using a PC optimization tool. It handles junk files, incorrect settings, and harmful apps. Make sure it's right for your system, and always check the EULA and Privacy Policy.
Special offer. About Outbyte, uninstall instructions, EULA, Privacy Policy.
Last but not the least, the error may also be caused by an intermittent or poor internet connection. It is likely that the firewall is blocking your computer’s access to the update server.
Now, if you are experiencing the error code 80072EE2 on your Windows device, read on as we will teach you ways to resolve the issue below.
3 Possible Fixes to the Error Code 80072EE2 in Windows
So, how do you deal with the error 80072EE2 in Windows? Here are some potential fixes that you should try:
Fix #1: Run the Windows Update troubleshooter
Your Windows device has a built-in troubleshooter that detects the problem and resolves it right away. It’s called the Windows Update troubleshooter.
Here’s how to use it:
- Go to Control Panel.
- Select Troubleshooting and navigate to System and Security.
- Choose Fix problems with Windows Update.
- Hit Next.
- Follow the on-screen prompts and wait as the troubleshooter finds potential problems.
Fix #2: Remove corrupted Registry keys that are associated with the Windows Update
If the error is triggered by any corrupted registry keys and files, you have to delete them. However, it is worth noting that deleting registry keys incorrectly may result in more serious problems. So, to be safe, follow the instructions below:
- Press the Windows + R keys together to open the Run dialog box.
- Into the text field, input services.msc and hit OK.
- Look for the Windows Update service and right-click on it.
- Select Stop.
- Go to the C:\Windows\SoftwareDistribution destination folder and delete everything in there.
- Now, restart the Windows Update service. Do this by right-clicking on the Windows Update service and press Start.
- Next, open the Run dialog box again. Into the text field, input regedit and hit OK. This will open the Registry Editor.
- Navigate to HKEY_LOCAL_MACHINE\SOFTWARE\Policies\Microsoft\Windows\WindowsUpdate.
- Scroll down to the WU Server and WU Status Server sections. Right-click on each one of them and choose Delete.
- Repeat steps 1 and 2. This time, check if the Windows Update service is running. If it’s not, start it.
Fix #3: Delete the Software Distribution folder
Software Distribution is a folder located in the Windows Directory. It is used as temporary storage for files that may be required to install the recent Windows Updates on your computer. When something is wrong with it, error codes may be triggered including the 80072EE2.
In the event that the Software Distribution folder is causing the Windows activation error, delete it. Here’s how:
- Into the search field, input command prompt and hit Enter.
- Right-click on the first item on the search results and select Run as Administrator.
- Into the command line, enter the following command one at a time followed by Enter:
- net stop cryptSvc
- net stop wuauserv
- net stop msiserver
- net stop bits
Now, navigate to the Windows Update directory and delete the updates files. Here’s what you should do:
- Open the Run dialog box and enter the directory below:
C:\Windows\SoftwareDistribution - Hit Enter.
- Delete everything in the folder that opens.
At this point, we will start all the Windows Update services that we stopped earlier. Follow the instructions below:
- Open an elevated Command Prompt and execute the commands below followed by Enter:
- net start cryptSvc
- net start wuauserv
- net start msiserver
- net start bits
- Restart your computer and try to update Windows one more time.
Important Reminders
At this point, we’re assuming that the error 80072EE2 is already resolved. To ensure your computer is optimized for top performance and prevent errors to occur in the future, we suggest that you also install a PC repair tool. Run a quick scan with it to remove suspicious files and programs that interfere with important system processes.
What fix worked for you? Let us know in the comments!