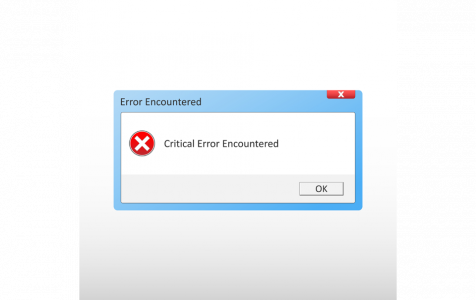The recent Windows 10/11 update has issues, leading you to this article. We’ll help you fix Error 0x8007045d, a common error during upgrades to the latest Windows build.
What is Error Code 0x8007045d?
Error Code 0x8007045d is often caused by an I/O (input, output) device error. Most Windows users encounter this particular error when attempting to back up their system using an external storage device, such as a USB flash disk, but it can also occur when trying to install the Windows OS using a DVD or a USB stick. One of the things that the error 0x8007045d does is it halts the Windows installation process – something that can be very frustrating, especially when the user lacks the requisite knowledge on how to troubleshoot this particular PC issue.
Generally, the error can be caused by any of the following:
- A corrupted or damaged USB stick
- A damaged USB port on your computer
- Faulty or damaged memory modules
- A corrupted Windows registry and or missing registry entries
- Virus infection
- Bad sectors on your storage device
Whenever you encounter a computer error that has many potential causes, it is always recommended to use a reliable PC cleaning tool such as Outbyte PC Repair to rid your system of redundant data and other performance-limiting issues that could potentially interfere with the Windows update process. The Outbyte PC Repair tool will scan your entire system and repair issues right away so that when it comes to applying updates or upgrading, PC-related problems will be unlikely to interfere with the process.
Expert Tip: For smoother PC performance, consider using a PC optimization tool. It handles junk files, incorrect settings, and harmful apps. Make sure it's right for your system, and always check the EULA and Privacy Policy.
Special offer. About Outbyte, uninstall instructions, EULA, Privacy Policy.
If you don’t want to go the PC Repair way, you can troubleshoot each of the potential causes separately.
Run the Windows Update Troubleshooter
Windows has Windows Update Troubleshooter, a pre-installed app that troubleshoots and automatically corrects update-related errors. To make use of this tool, search it on the Windows search box and run it. It will automatically repair any issues that are preventing a successful Windows 10/11 update. If you don’t have the Windows Update Troubleshooter on your device, you can download it here.
Try Using a Different USB Port
While it is unlikely that your computer has a faulty USB port, it is not unheard of for some machines to suffer from this problem. Try switching between the different USB ports on your PC and see what happens. It might just resolve your problem.
Update the Drivers on Your PC
Drivers are what enables communication between the software and hardware components of your computer, and if they are out of date, misconfigured or corrupted, they might cause all sorts of problems, including the error code 0x8007045d.
To update drivers on Windows 10/11, take the following steps:
- On the Windows search box, type “device manager.” Alternatively, go to the Control Panel and click on Device Manager.
- Open the Device Manager app, and from the list of devices that appear, click on Universal Serial Bus controllers to reveal the USB ports that are available on your PC.
- Right-click on each one of them and choose Update driver.
To be on the safe side, make sure that you update drivers for all of the devices that are listed on the Device Manager. It is highly recommended to keep all drivers up to date for optimal PC performance. After updating your drivers, see whether the issue has been resolved.
Repair Bad Sectors
Your computers disk drives are likely to blame for the error 0x8007045d. Disk drives are responsible for the read and write operations that allow apps to interact with the OS, which means that a faulty disk drive can cause data retrieval issues that could be the source of the error 0x8007045d.
You can troubleshoot disk problems with the help of the Command Prompt, and this is how to do it:
- Type “command prompt” on the Windows search box.
- Use administrator rights to run the Command Prompt app.
- On the Command Prompt, type “chkdsk.”
- If the disk that you want to scan is in use by another Windows process, you will be prompted to confirm a PC restart or to schedule the scan for another time. To restart your computer, press Y.
If the errors on your disk are repairable, Windows will automatically do the repairs for you, but be advised that some disk errors are irreversible, and you might have to buy a new disk drive.
Disable Your Antivirus Programs
Anti-virus software is generally meant to protect your PC from viruses and other malicious threats. An anti-virus program can, however, blunder and misidentify other software and even legitimate Windows processes as threats.
It is therefore advisable to disable or remove any anti-virus programs that you may have installed on your PC whenever a Windows error is detected. This, of course, should be done after a complete system scan has been carried out – let us not forget that viruses too can be responsible for all sorts of Windows errors.
How to go about disabling the anti-virus program on your computer will depend on the particular anti-virus program installed, but generally, all such programs have a disable button that is easy to find.
Enter Safe Mode
Safe Mode is the barebones version of the Windows OS that runs only essential Windows operations. Updating Windows 10/11 in Safe Mode will help eliminate all errors that might result from software conflicts and even viruses.
To enter Safe Mode, do the following:
- Type “msconfig” on the Windows search box. The System Configuration app will appear. Click on it.
- On the Boot tab, click on Safe Mode and choose Minimal.
- You will be prompted to restart your system; click on the Restart button.
After following the above steps, you can go ahead and try to install Windows 10/11 in Safe Mode to see whether you are still getting any errors.
System Restore
The system restore option allows you to return your computer to an earlier, functioning state. It does this by rolling back any changes – updates and software installations – made after a restore point. This option works best if your computer started experiencing errors after some changes were made.
Here is how to perform a system restore on Windows 10/11:
- On the Windows search box, type “create a restore point.”
- On the System Properties window, click on the System Restore button.
- Click the Next button.
- Select the Restore point that you want to use on your computer.
- Click the Scan for affected programs button to see the apps and updates that will be removed because they were installed after the restore point.
- Close the window and hit Finish. Windows will roll back any changes after the restore point.
NB: This procedure only works if your computer already has a restore point.
Hopefully, the solutions forwarded here will help stop the error 0x8007045d from interfering with the Windows 10/11 update process on your PC. Should it persist, consider visiting a PC clinic or contacting Microsoft’s customer care on their official site.
Do you know other ways of fixing the error code 0x8007045D on Windows 10/11? Feel free to share them in the comment section below.