Encountering the HTTP2 protocol error on your device? Don’t worry, we’ve got you covered. In this article, we’ll explore effective solutions for resolving the net::err_http2_protocol_error on your PC.
What is the err_http2_protocol_error?
The err_http2_protocol_error typically happens when a user tries to visit a specific website or websites. In some cases, this only happens with a few websites and the error can be resolved by simply switching to a different browser. However, sometimes, the error pops up on websites logs and using a different browser doesn’t help. The HTTP2 protocol error has been reported on all popular web browsers such as Chrome, Firefox, Edge, Opera, etc. It is also reports across devices using different operating systems (Windows, Mac, Linux, iPhone, Android, etc.). The error even pops up when using certain application and gaming platforms — like Discord.
This type of error can happen on both sides: the client side and the server side. In this article, we will be looking into ways for how to resolve the err_http2_protocol_error on the client side.
Why does the failed to load resource: net::err_http2_protocol_error occur?
There can be multiple reasons behind the HTTP 2 protocol error. Let’s take a look at what can be causing the error on your devices.
Expert Tip: For smoother PC performance, consider using a PC optimization tool. It handles junk files, incorrect settings, and harmful apps. Make sure it's right for your system, and always check the EULA and Privacy Policy.
Special offer. About Outbyte, uninstall instructions, EULA, Privacy Policy.
First, the HTTP 2 protocol error can occur because you are using an outdated browser or outdated OS on your device. If this is the case, the incompatibility of the browser or the device with the website may be the source of the error.
Second, you may be seeing the error screen because of conflicting browser extensions. In this case, it will be the browser’s extension interfering with the problematic website server and not letting it load properly on your side.
Another reason for the error could be the system or network’s security protocol. You may be seeing the error message because the security product is limiting your access to the web server. As a result, the server rejects your connection attempts.
Finally, corrupt cache, cookies or browser history can also be the source of the error. If any of these items are corrupt, the data packets sent as a request may fail to authenticate your device. In this case, the server would refuse the connection and throw up the err_http2_protocol_error.
How to fix the err_http2_protocol_error?
Okay, now that we have a better idea about why the error may be happening, let’s see what we can do to get rid of it. Here are the things we suggest you try:
- Setting the correct time and date on your device
- Updating your browser to the latest available version
- Updating the operating system on your device to the latest build
- Launching the browser in Incognito Mode
- Disabling/uninstalling conflicting extensions
- Resetting your browser’s Advanced Experimental Settings to their defaults
- Using a new browser profile
- Clearing your browser’s cache, cookies and history
Now, let’s go over each of these in more detail. Plus, we will also share a quick automated tool to solve errors like these without spending too much time and effort trying all the different options.
Fix one: set the correct time and date on your device
This is the easiest solution to try out first. If the date and time on your device are set incorrectly, this could lead to you seeing the err_http2_protocol_error on your screen. This may happen because the data packets with the wrong time stamps could be refused by the web host. If this is the case, all you will need to do is set the correct time and date on your device. Here’s how to do this:
- Go to the system tray and right-click the clock icon.
- Choose the Adjust Date and Time option.
- In Settings, disable the Set Time Automatically option.
- Now, select the correct time zone in the Time Zone dropdown.
- Click the Change button option — you will find it under the Set the Date and Time Manually tab.
- Set the correct time and date.
- Click Change.
- Finally, restart your PC and check if the date and time are correct when it turns back on.
Fix two: update the browser to the latest version
If the browser you are currently using is outdated, its incompatibility with the website or websites you are trying to visit can be causing the HTTP 2 protocol error. Updating your browser to the latest version will help solve the issue in this case. Here are the steps to take to get rid of the err_http2_protocol_error chrome error on Google Chrome:
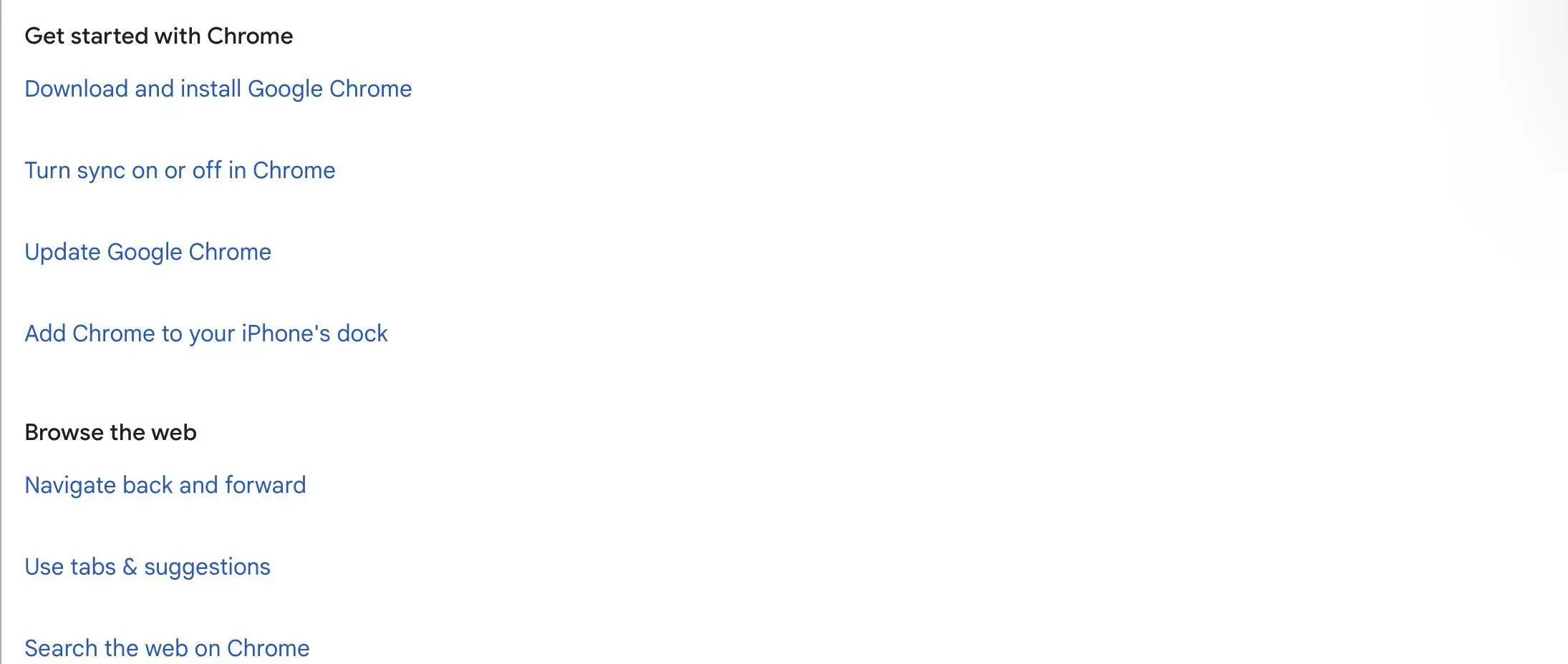
- Open the Chrome browser.
- Go to the main menu by clicking the three vertical lines in the top right corner.
- Hover the cursor over Help.
- In the sub-menu, click the About Google Chrome option.
- In the new window, check if your browser is fully updated.
- Next, click Relaunch.
- After relaunch, check if the HTTP 2 protocol error has been resolved.
As an additional option, there are specialized tools like Outbyte PC Repair that can help with fixing this and similar errors. Such software can identify and resolve performance issues that may be affecting the way your PC works. It’s an option to consider if you’re dealing with a wide range of system issues including cleaning up your drive, optimizing performance, and improving security. You can download Outbyte PC Repair here.
Remember, after your issues have been fixed, if you no longer need the software, you can uninstall it following the tool’s specific guidelines: how to uninstall Outbyte PC Repair.
Fix three: update the operating system of your device to the latest build
You may run into the HTTP 2 protocol error if the operating system of your device
is outdated. In this case, the data packets from the device may be non-compatible on the websites or servers. If this is the issue, consider updating your OS to the latest build. Here’s how:
- Click the Windows icon.
- Search for Check for Updates.
- Click the first result.
- In the update window that pops up, click the Check for Updates button.
- If any updates are available, click Install.
- Once the updates are installed, restart your PC.
- Once the system has restarted, check if the the err_http2_protocol_error is cleared.
Fix four: launch the browser in Incognito Mode or Private Mode
Sometimes, certain browser extensions or accumulated cookies and cache could be leading to the HTTP 2 protocol error. In this case, launching the browser in Incognito Mode can help fix the problem — and you won’t have to worry about searching for the corrupt extensions and disabling them. Here’s how to enable the Incognito Mode on Chrome:
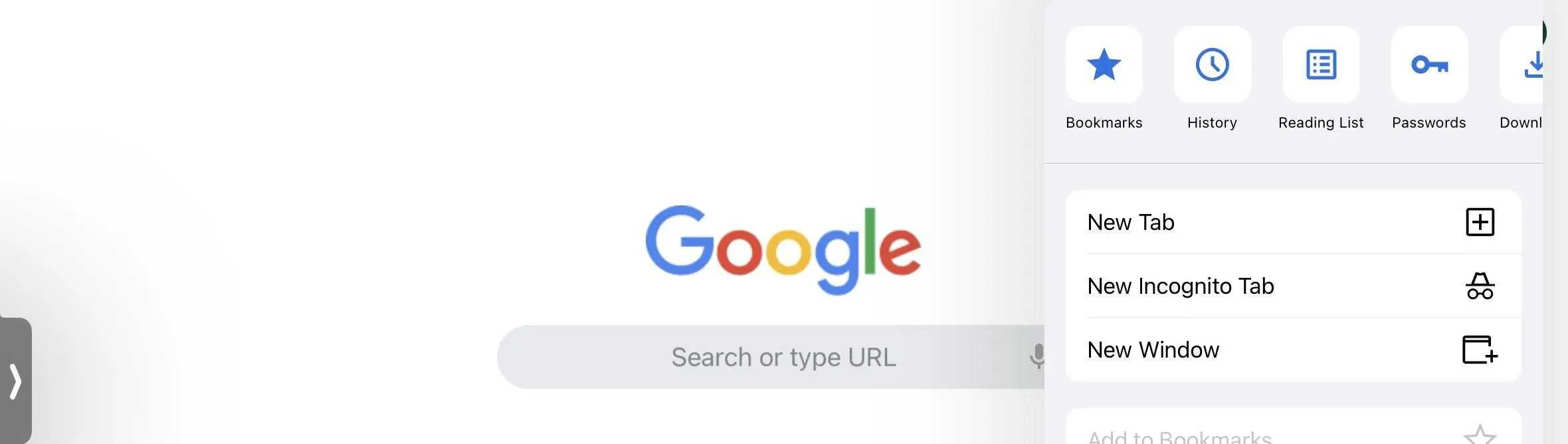
- Open the Google Chrome browser.
- Go to the main menu.
- Select the New Incognito Window option.
- Now, go back to the website you were having trouble accessing and try again.
Fix five: disable or uninstall conflicting browser extensions
If the fix above (using Incognito Mode) hasn’t worked, consider disabling or uninstalling browser extensions that may be causing the issue. Here’s how you can do this on Google Chrome:
- Go to the Chrome browser.
- Near the address bar, select the Extensions icon.
- Next, go to the Manage Extensions section.
- Disable the extension you consider problematic by toggling it off.
- Next, relaunch the browser and go back to the website you couldn’t open before.
- If the extension was causing the error message, you should no longer be running into the HTTP 2 protocol error.
Fix six: reset your browser’s Advanced Experimental Settings to their defaults
If you previously enabled any advanced experimental settings in your browser, they may be the reason you can’t reach certain websites and are seeing the
err_http2_protocol_error instead. If this is the case, resetting your browser’s settings to default can solve the issue. Here’s how to do this on Chrome:
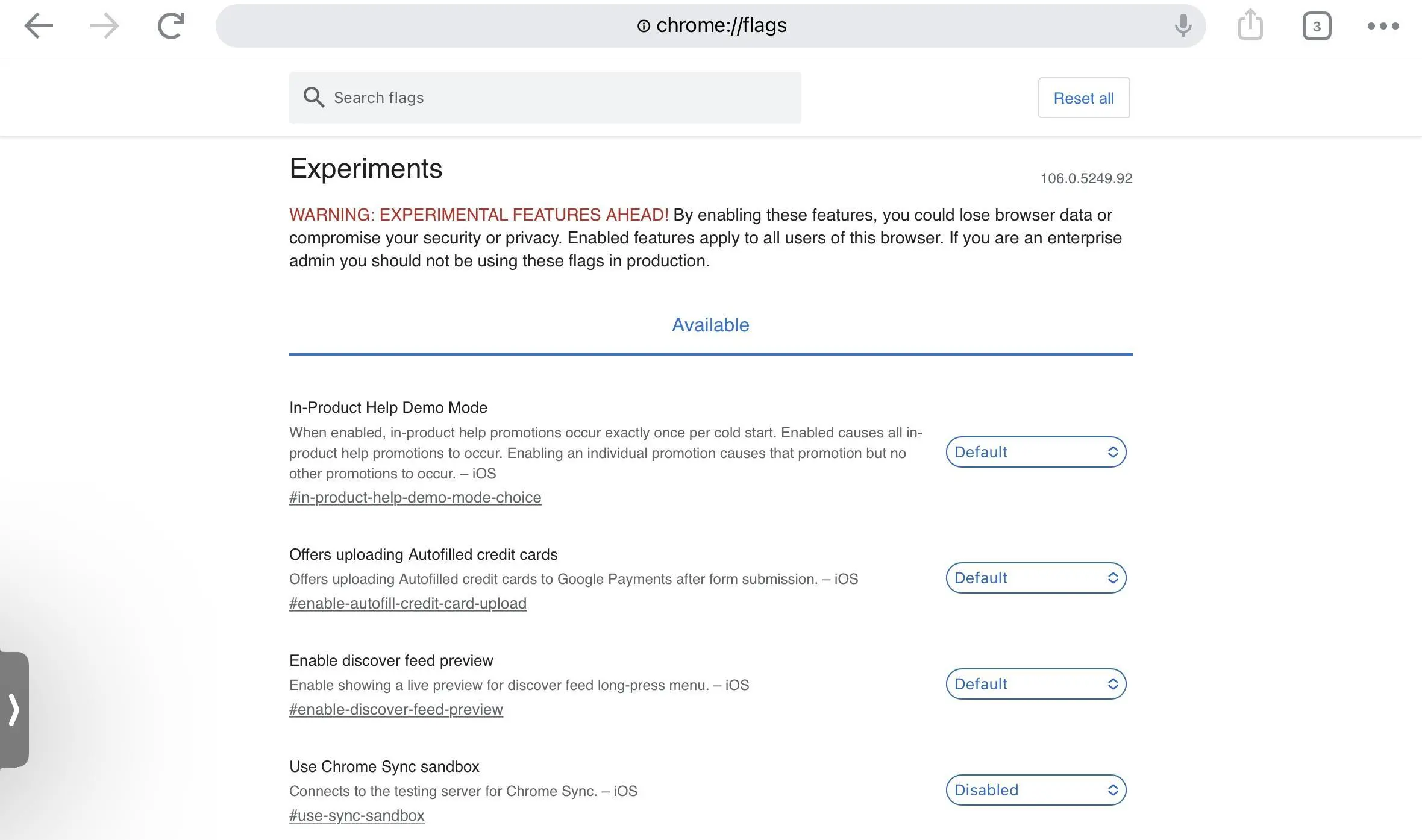
- Go to Chrome.
- Enter the following command into the address bar: chrome://flags/
- Next, near the top right corner of the page, select the Reset All option.
- Then relaunch your browser and check if the HTTP2 protocol error has disappeared.
Fix seven: use a new Browser Profile
If the browser profile you are currently using keeps throwing up HTTP 2 protocol errors, consider using a new browser profile to solve the problem. Here’s how to switch to a new browser profile in Chrome:
- Launch the browser and click your user profile icon (you will see it near the top right corner, next to the three vertical lines)
- Next, click Add and choose Continue without an Account.
- Enter the name for your new profile and press Done.
- In the new window, check if you can now access the problematic website without issues.
If your browser’s cache, cookies and history are corrupt, they may be what’s causing the HTTP 2 protocol error. In this scenario, you should clear out the browser’s cache, cookies and history. Here are the steps to take if you are using Chrome:
- Open Chrome.
- Head to the website you are having issues with.
- In the address bar, click the padlock icon and choose Cookies.
- Select a cookie and press the Remove button.
- Repeat the same process with all the other cookies and restart your browser.
- Head to the website you’ve been having issues with and see if the error message has disappeared.
- If this hasn’t helped, reopen your browser and go to the main menu.
- Select More Tools and click Clear Browsing Data.
- Next, go to the Advanced tab.
- Here, select the time range for All-Time and put a check mark next to every category.
- Click Clear Data and restart the browser.
- Check if the HTTP 2 error has now been resolved.
Conclusion
If none of the above solutions resolve the HTTP 2 protocol error, consider trying a different browser or device as a temporary solution. This might not address the root cause of the error, but it can at least enable you to access the information you need while you seek a more permanent fix.
