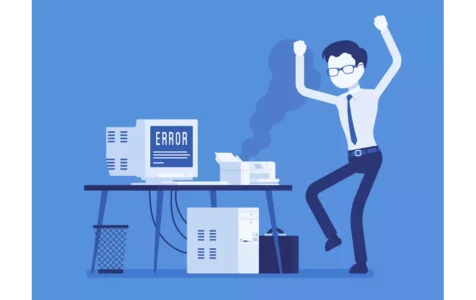Back then, troubleshooting was such a complicated task. Fast forward today, users are now resolving common Windows 10/11 error messages on their own. One of these error codes is Code 10. What is this error and what triggers it to appear on PCs? Read on to know more.
What Is the Code 10 Error?
The Code 10 error, which is often accompanied by the error message “This device cannot start Code 10 error,” is one of the many error codes associated with the Device Manager. It is your computer’s way of telling you that a specific device is unable to load.
What Causes the Code 10 Error?
The Code 10 error surfaces when the Device Manager cannot start a certain hardware device due to it being outdated or corrupted. It may also be generated when a device driver generates an error message that the Device Manager cannot understand. Although this may apply to any type of hardware device recognized by the Device Manager, it is more prevalent among audio and USB devices.
8 Ways to Fix the Code 10 Error
Yes, the Code 10 error may be very annoying. But don’t hit the panic button yet. In this section, we’ll share with you some ways to fix the code 10 error.
Expert Tip: For smoother PC performance, consider using a PC optimization tool. It handles junk files, incorrect settings, and harmful apps. Make sure it's right for your system, and always check the EULA and Privacy Policy.
Special offer. About Outbyte, uninstall instructions, EULA, Privacy Policy.
Fix #1: Reboot your PC
This may sound like an easy fix, but many users skip this thinking that it won’t be of any help. But sometimes, rebooting your PC can fix the trouble already.
To reboot your PC, follow these steps:
- Press the Windows key to launch the Windows menu.
- Click the Power icon.
- From the list of options, select Restart.
- Your computer should reboot now.
- Once your PC has successfully rebooted, check if the error persists.
Fix #2: Use the hardware and devices troubleshooter
In case you didn’t know, your Windows device has a built-in troubleshooter designed to fix and resolve issues associated with your hardware devices. You can use it to fix the Code 10 error, too.
Here’s how:
- Go to Settings and select Update and Security.
- Choose Troubleshoot.
- Click Hardware and Devices.
- Once the Hardware Troubleshooter window appears, hit Next to run the troubleshooter.
- At this point, the troubleshooter begins to scan your PC for any issues. And then, it generates a report. Choose the ones that you want to fix and hit Next. The troubleshooter should then start to fix the issue.
Fix #3: Undo any recent device driver changes
If you are still seeing the error code, try undoing any recent change you have done on the Device Manager. Here’s a detailed guide on what to do:
- Remove any external devices connected to your PC.
- Right-click on the Windows menu and choose Device Manager.
- From the list of devices, choose one that you want to roll back the driver.
- Expand the arrow next to it to see its hardware components.
- Select Properties.
- Navigate to the Driver tab.
- Find the Roll Back Drivers button and read the description. If the device fails to function after updating its driver, then roll back to its previously installed driver. You can do this by clicking Roll Back Driver.
Fix #4: Update the device driver
If the roll back button is disabled, it only means that you may have to resolve the problem by updating the driver. Below is a guide on what to do:
- Press the Windows + X keys to launch the WinX menu.
- Select Device Driver.
- From the list, find Universal Serial Bus Controllers and click the arrow next to it.
- Right-click on it and choose Update Driver Software.
- Select Search automatically for updated driver software. Windows will then begin a search. Follow the onscreen prompts to complete the process.
- Reboot your PC.
If the steps above seem too intimidating for you, we suggest that you use a third-party device driver updater instead. All you have to do is download and install one from a legitimate website, run the tool, and let it do its job for you.
Fix #5: Update Windows
Oftentimes, performing a Windows update may keep the Code 10 error at bay. This is because Microsoft frequently rolls out these updates to fix previously reported bugs and improve the platform’s performance.
Here is how to check and install any Windows update:
- Go to the Start menu and click the Settings icon.
- Navigate to Updates and Security.
- Select Windows Update and click the Check for Updates button.
- A new window will now pop-up notifying you that the update process has started.
- Restart your computer to complete the installation of the update.
Fix #6: Check for corrupted Registry entries
If the Code 10 error is not yet fixed at this point, don’t feel disheartened yet. You may still check for any corrupted Registry entries and tweak some settings in the Registry Editor.
Here’s what you should do:
- Open the Run utility by pressing the Windows + R keys.
- Into the text field, input regedit and hit OK.
- Find HKEY_LOCAL_MACHINE in the list and expand it. Keep expanding until you reach this path: HKEY_LOCAL_MACHINE\SYSTEM\CurrentControlSet\Control\Class.
- Each GUID subkey under Class should be different. Find the problematic one, click on it, and wait for the results.
- Next, look for the LowerFilters and UpperFilters Right-click on them and choose Delete.
- Confirm the deletion by clicking Yes.
- Close the Registry Editor and restart your PC.
Fix #7: Replace the problematic device
It is possible that the Code 10 error is not a software issue. It could also be caused by hardware failure. If the above fixes don’t work, then try to replace the faulty device itself.
Fix #8: Perform a System Restore
This may be an old fix, but it’s still quite reliable. To perform a System Restore, follow these steps:
- Make sure you have a backup of all your important files.
- Boot your system using an installation media.
- Choose Repair My Computer.
- Select your preferred language and hit Next.
- Go to Troubleshoot and click Advanced Options.
- Select System Restore.
- Choose a restore point for when the error code 10 was non-existent.
- Hit Next.
- Click Finish.
- When asked to confirm your action, hit Yes.
- Windows will now start to restore your system to your chosen restore point. Wait for the process to complete.
Wrapping Up
In this article, we have listed 8 ways to fix the Code 10 error on Windows. While some can be done by the average computer user, others need guidance from professionals. Regardless of what fix you try, what’s important is you follow the instructions carefully.
If you have fixed the error code using a solution that we haven’t mentioned above, please let us know.