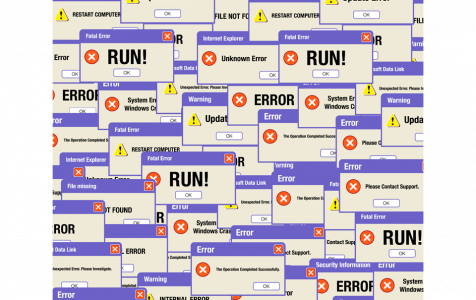A Blue Screen of Death (BSOD) error is never cool. It can be an outright nightmare, particularly as it randomly appears and can make you lose your unsaved work and files.
Let’s discuss one prevalent BSOD error in Windows 10/11 machines: VIDEO_DXGKRNL_FATAL_ERROR. After a Windows update and you see this error, you will definitely find this short guide useful in troubleshooting the issue and promptly resolving it.
What Causes VIDEO_DXGKRNL_FATAL_ERROR Blue Screen Error?
In many cases, you will experience this blue screen error after installing new hardware or software. It can appear during installation of a given program, while a Microsoft program is running, during startup or shutdown, or while a Windows driver is getting loaded. It’s important to note when as well as where the BSOD error occurred in order to better solve the problem.
Blue screen code VIDEO_DXGKRNL_FATAL_ERROR has different symptoms, including the following:
Expert Tip: For smoother PC performance, consider using a PC optimization tool. It handles junk files, incorrect settings, and harmful apps. Make sure it's right for your system, and always check the EULA and Privacy Policy.
Special offer. About Outbyte, uninstall instructions, EULA, Privacy Policy.
- The message “VIDEO_DXGKRNL_FATAL_ERROR” appears, crashing the active window.
- Your computer typically crashes with error 0x113 while running the same program.
- You find the message “STOP Error 0x113: VIDEO_DXGKRNL_FATAL_ERROR.”
- Windows works sluggishly, not responding quickly to your mouse or keyboard input.
- Your machine freezes for a couple of seconds from time to time.
If you are wondering about what is causing this blue screen error, then here are likely culprits behind the error:
- Wrongly configured, old, or corrupted device drivers
- A corruption in Windows registry emerging from a software install or uninstall
- Driver conflict following new hardware installation
- RAM corruption
- Virus or malware infection
- Error 0x113 blue screen resulting from damaged hard disk
In summary, VIDEO_DXGKRNL_FATAL_ERROR can come out of a whole range of hardware, software, or driver issues. These issues need to be addressed immediately to avoid further glitches.
Troubleshooting Tips: How to Fix VIDEO_DXGKRNL_FATAL_ERROR
Before proceeding with the more complicated solutions to this blue screen error, it is crucial that you perform basic checks and diagnostics first.
Run your antivirus or anti-malware program to rule out the occurrence of an outside threat. While you are at it, use a PC repair tool to clean out junk and other unnecessary files that have accumulated over time. These files are likely to interfere with your system’s speed and steady operations.
Now let’s get started! We suggest working your way down this list. Avoid taking technical steps that you are unfamiliar with or inadequately skilled to perform. Always back up your files when necessary.
Reinstall or Update Your Graphics Driver
First, uninstall your graphics driver and then install it. If that does not mend the situation, then there might be a need to update instead. Here are the steps to perform:
- Open Device Manager.
- Expand the Display adapters option.
- Next, right-click on the driver.
- Choose Update driver.
- Complete the update by following the on-screen instructions.
Some users actually had to replace their graphics driver due to its incompatibility with other hardware, such as the motherboard. If you have to uninstall the Nvidia driver after uninstalling it, download the latest version and then proceed with installation. After rebooting your machine, set Nvidia as the default GPU.
Update Your Device Drivers
It might also be high time to update your computer’s other device drivers. This is because VIDEO_DXGKRNL_FATAL_ERROR can be linked to corrupt as well as outdated device drivers on your system.
As finding exact drivers and manually updating them can be a tedious process, you can seek assistance from a reliable tool like Auslogics Device Updater. It’s a fast and intuitive tool to update all drivers on your Windows computer in a single click. That way you help prevent device conflicts as well as ensure smooth hardware operation.
Use System File Checker (SFC)
If the error persists, this tool can help you search for changes in registry keys and system files. SFC can also almost magically restore the original file if it finds out any change. Remember, VIDEO_DXGKRNL_FATAL_ERROR can crop up because of recent changes made by drivers or software.
Here are steps to use SFC to repair missing or corrupted system files.
Use System Restore
What if you can go back in time with your computer and avoid current issues with system files and programs? Well, Windows System Restore does this exactly. Using this Windows feature can help you steer clear of long, painful hours of troubleshooting problems connected to blue screen code VIDEO_DXGKRNL_FATAL_ERROR.
Proceed with these steps to use System Restore:
- Click Start.
- Input System Restore in the search box. Click Enter.
- Once the results come up, click System Restore. Enter any admin passwords if prompted.
- Follow the on-screen instructions in the Wizard for you to select a restore point.
- Reboot your machine.
Install All Windows Updates Available
The beauty of Windows updates is that they show how Microsoft constantly updates and improves Windows system files. This could prove beneficial if you are having a blue screen error. Simply updating Windows with the most recent Service Pack or other patch sometimes does the trick.
Check for Windows updates by doing these in order:
- Click Start.
- In the search box, type in update and click Enter. You will see Windows Update appear.
- If there are available updates, click Install Updates.
Uninstall and Reinstall the Program Linked to the Error
If you find that VIDEO_DXGKRNL_FATAL_ERROR is connected to a certain program, you can opt to reinstall Windows OS-related software to solve it. For instance, if you are a Windows 8 user, here are the steps:
- Hover your cursor in the bottom left part of the screen. This will produce the Start Menu image.
- Right-click to get to the Start Context Menu.
- Next, click Programs and Features.
- Under the Name column, look for the VIDEO_DXGKRNL_FATAL_ERROR-associated program, such as Windows OS. Click on that entry.
- Hit Uninstall/Change found on the top menu ribbon.
- Follow the on-screen prompts to completely uninstall the program in question.
Check If Your RAM Is Corrupted
Since the error can manifest because of memory corruption, you can perform a diagnostic test on your machine’s existing memory. You may go for the Windows Memory Diagnostic Tool or other testing software such as Memtest86 to get this done. If the tool finds memory corruption, then it’s probably a case of bad memory you are dealing with.
Clean-Install Windows
If all else fails, then you can explore the option of reinstalling Windows and getting a fresh system again. A clean install also properly addresses all junk that have accumulated over time on your computer, fixing them up for a new start.
Final Notes
VIDEO_DXGKRNL_FATAL_ERROR error can be rooted in incorrectly configured or corrupted device drivers, driver conflict, damaged system files, or virus or malware invasion, to name a few. Tackle them with the steps we provided above.
If the problem persists, then you are likely suffering from a hardware-related blue screen error. This entails replacing the associated hardware. Perhaps you should also contact Microsoft support or a qualified technician for professional advice.
Tell us about your stories on blue screen errors or share solutions that work every time for you!