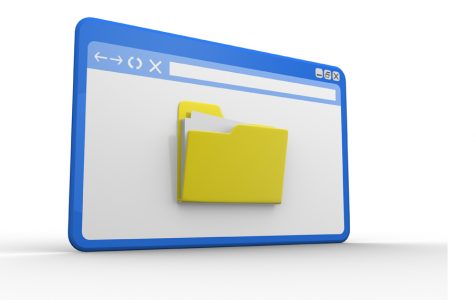Folders in Windows enable users to maintain file organization. Without folders, files would be stored together without any organization. For example, you can create a biography.doc file in the My Documents folder and another similar file in the My Favorites folder. If files were not organized into separate folders, unique file names would be necessary to differentiate them.
As you can see, folders play a crucial role in the Windows platform. Without them, everything would be a mess. But what if folders can’t be accessed because an error message keeps popping up? Such is the case for some Windows 10/11 users. According to them, a Windows 10/11 folder keeps reverting to read-only, preventing them from accessing the files in it.
Why does a Windows folder keep reverting to read-only? What can you do to fix the problem? In this article, we aim to answer all these questions.
What Causes a Folder in Windows 10/11 to Revert to Read-Only?
If a Windows folder keeps reverting to read-only, then the primary culprit could be a recent Windows 10/11 update. Many affected users said that after upgrading their system, the error surfaced. This issue can be annoying, but know that the fix is quick and easy.
Expert Tip: For smoother PC performance, consider using a PC optimization tool. It handles junk files, incorrect settings, and harmful apps. Make sure it's right for your system, and always check the EULA and Privacy Policy.
Special offer. About Outbyte, uninstall instructions, EULA, Privacy Policy.
Most of the time, when you come across this problem, you can resolve it by unchecking the read-only option in the folder’s properties. But sometimes, the solution may require more than that. So, what should you do?
What to Do If a Folder in Windows 10/11 Reverts to Read-Only?
Before doing anything, it is best to reboot your system first. This will refresh your OS and remove any corrupt data that could be causing the error. After doing so, consider the solutions we have presented below.
Solution #1: Disable Controlled Folder Access
We will begin with the less-technical solution. First, disable the Controlled Folder Access in Settings. If it doesn’t work for you, then proceed with the next solutions.
To disable Controlled Folder Access, follow these steps:
- Press and hold the Windows + I key. This will launch Settings.
- Next, navigate to the Update and Security section and click Windows Security.
- Go to Virus and Threat Protection and select Manage Settings.
- Under the Controlled Folder Access option, toggle off the switch.
- Restart your PC and check if the error persists.
Solution #2: Log in using an administrator account
If there are multiple accounts on your device, make sure you are logged in as an administrator. One reason why you cannot read or access the folder is that the folder was created using an administrator account. This means, accessing it with a guest user is impossible.
With an administrator account, you will have full control over your system. You can even fix whatever problem you are currently experiencing.
Solution #3: Change the folder attribute
If you are certain that you are using an administrator account and still unable to access the folder, then you need to change the folder’s attribute via the Command Prompt.
Here’s a detailed guide on what to do:
- Press the Windows + X keys.
- From the list of options, choose Command Prompt (Admin).
- Into the command line, input this command: attrib -r +s drive:\<path>\<foldername>. Be sure to change the values accordingly. This command will remove the read-only attribute of the folder and set a new one.
Solution #4: Change the drive permissions
If you encountered the error after upgrading to a later Windows 10 version, then changing the drive permissions can resolve the error.
Here’s how you do it:
- Right-click on the drive where the folder is located.
- Choose Properties.
- Go to the Security tab.
- Select Advanced and click the Change Permissions buttons.
- Highlight your current administrator user and hit Edit.
- From the drop-down list, choose This folder, subfolders and files.
- Under the Basic Permissions section, tick the box next to Full Control.
- Hit OK to apply the changes.
Now, if you have more than one user account, you need to enable inheritance. You can do so by following these steps:
- Go to your System drive. This is where your Windows 10/11 operating system is installed.
- Navigate to the Users folder.
- Right-click on your username and select Properties.
- Under the Security tab, click Advanced.
- Press the Enable Inheritance button.
Solution #5: Disable your antivirus temporarily
If the error persists, it is likely caused by your antivirus program. It could have flagged the folder as a threat and consequently, prevented you from accessing it.
In this case, you need to disable your antivirus software, change the folder attribute, and reboot your system. After which, check if the folder still reverts to read-only. If it doesn’t, then this only implies that the antivirus program is causing the error and you may have to temporarily uninstall or disable it.
Solution #6: Check and repair damaged system files
Sometimes, damaged system files cause folders to revert to read-only. To fix this, simply use the System File Checker tool.
Here’s how:
- Press the Windows + X keys.
- Select Windows PowerShell (Administrator).
- Into the command line, input the following commands in their respective order:
- DISM.exe /Online /Cleanup-image /Scanhealth
- DISM.exe /Online /Cleanup-image /Restorehealth
- DISM.exe /online /cleanup-image /startcomponentcleanup
- sfc /scannow
- Take note that these commands may take a few minutes to complete. So, execute them one at a time.
- Restart your PC and check if the problem persists.
Wrapping Up
The next time a Windows 10/11 folder reverts to read-only, you already know what to do. Make sure you are logged in using an administrator account, check if you have disabled controlled folder access, change the folder attribute and drive permissions, disable your antivirus, or simply use the System File Checker tool.
Now, if you find all these solutions quite overwhelming and challenging, do not hesitate to reach out to experts. Do not attempt to perform any fixes you are not confident about. Remember that one wrong move could cause your entire system to malfunction completely.
Did you find this article helpful? Share it with others who may need it!