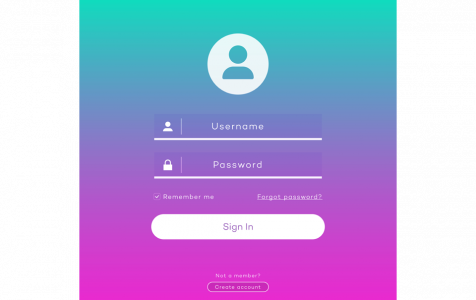Last May 2019, Microsoft rolled out Windows 10 version 1903. Unlike the previous update, this update gave users more control on whether to install it or not. Of course, there are many other charming features, which came with this update. But there are also notable problems and complaints.
One of the changes that came with the May 2019 update is the acrylic blur effect, which is part of the Fluent Design System gradual rollout. While the acrylic effect looks great, it has not gone down well with some users. In short, the new addition is not a feature for everyone.
So, if you prefer the traditional interface with a clear background, you can turn off the blur effect on the sign-in screen. We have dedicated this post to discuss how to disable the login screen background blur on Windows 10/11.
How to Disable the Background Blur on the Windows Login Screen?
If you find no value in the new feature addition, please follow these tips on how to disable the background blur on the Windows login screen. There are three main ways to disable this feature on Windows 10/11:
Expert Tip: For smoother PC performance, consider using a PC optimization tool. It handles junk files, incorrect settings, and harmful apps. Make sure it's right for your system, and always check the EULA and Privacy Policy.
Special offer. About Outbyte, uninstall instructions, EULA, Privacy Policy.
- Disable the login screen blur effect using system-wide settings.
- Disable the blur effect in Windows 10/11 sign-in screen using the Group Policy.
- Turn off the blur effect on the sign-in screen on Windows 10/11 using the Registry Editor.
Option #1: Disable the Blurred Background Using the Settings App
The most straightforward way to disable the acrylic blur effect in the login screen background image is to use the Settings app. But on the flip side, this trick will turn off the transparency effects across the desktop and apps, including Settings, Start, taskbar , and other areas.
If you want to deactivate the feature only on the sign-in screen, refer to option s 2 and 3 below; otherwise, follow these steps to disable the acrylic blur effect on your computer using the Settings app:
- Go to Start and click the gear icon to launch Settings.
- Next, navigate to Personalization > Colors.
- Under Colors, scroll down to explore More options.
- Now, disable the blur effect on the login screen by toggling the Transparency effects option to Off.
- Click X to close the Settings window. The sign-in screen should now show a clear background.
Option #2: Disable the Login Screen Blur Effect Using the Group Policy Editor
If you want to turn off the blur effect on the sign-in screen without disabling the transparency effects system-wide, consider using Group Policy. Here is how the process goes:
- Press the Windows + R keyboard shortcut to open the Run dialog box.
- Enter gpedit.msc into the Run prompt, and then tap OK.
- Once the Group Policy Editor opens, navigate to the following path:
Computer Configuration\Administrative Templates\System\Logon. - On the right side, look for the Show clear logon background settings option, and then double-click on it.
- Now, choose the Enabled option and click Apply.
- Tap on the OK button to activate the changes.
After completing the above steps, restart your computer and try logging into your Windows. You will notice that the background blur on the login screen has now disappeared. If you change your mind later, revert to the old settings in step 5.
Option #3: Disable Blurred Background by Editing the Registry Keys
Another option to disable blur effect in Windows 10/11 sign-in screen is to use the Registry Editor. If you are running Windows 10/11 Home, you may not access the Group Policy Editor. Hence, the other option to accomplish your goal is editing the registry keys.
To do that, follow these simple instructions:
- Go to Start and type regedit into the search field and hit Enter.
- From the list of results, right-click on the Registry option and choose Run as administrator. Alternatively, you can press Windows and R keys simultaneously to open the Run dialog box, then type regedit into it and click OK.
- Next, follow this path: HKEY_LOCAL_MACHINE\SOFTWARE\Policies\Microsoft\Windows.
- Right-click on the Windows key (folder) and choose New > Key.
- Give a name to the new key System and hit Enter.
- In the right pane, right-click on the newly created key and select New.
- After that, click DWORD (32-bit) Value, then name it as DisableAcrylicBackgroundOnLogon and hit Enter.
- Finally, double-click on the newly created DWORD and change its value data from the default zero (0) to 1. Doing this will turn off the blur effect on the sign-in screen on Windows 10/11. Meaning that you can activate the blur effect by resetting the value data back to 0.
Warning: This is a friendly reminder that configuring the Registry is risky, and it can induce irreversible damage to your computer if you don’t do it the right way. So, rather than editing the registry keys yourself, download a reliable PC repair tool, then perform a one-click registry hack. We recommend that you use Outbyte PC Repair to configure the Registry settings. This tool employs precise techniques to remove invalid entries and corrupt keys from your system. This way, you are less likely to damage vital components.
Summing Up
The blur effect on the sign-in screen is quite extreme. The lack of clarity complicates the transition between the login screen and the lock screen, thus rendering the sign-in screen somewhat useless. So, if you don’t like the blur effect on the Windows login screen, disable it. In any case, it all boils down to personal preference.
The easiest way to get rid of the blur effect is to disable transparency effects across your system. But if you are not for the all-or-nothing approach, disable the acrylic blur effect using either the Group Policy Editor or the Registry Editor. But again, manually editing the Registry comes with risks. Hopefully, Microsoft will roll out another option to disable the feature on the sign-in screen alone via the Settings app, without interfering with other areas.
That’s it. What is your take on the blur effect in Windows 10/11 sign-in screen? Share your thoughts.